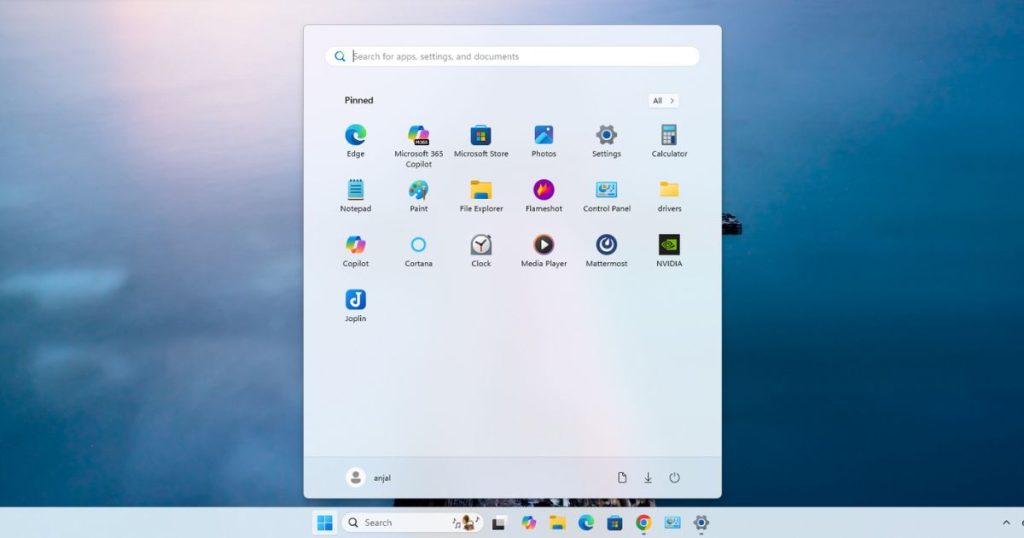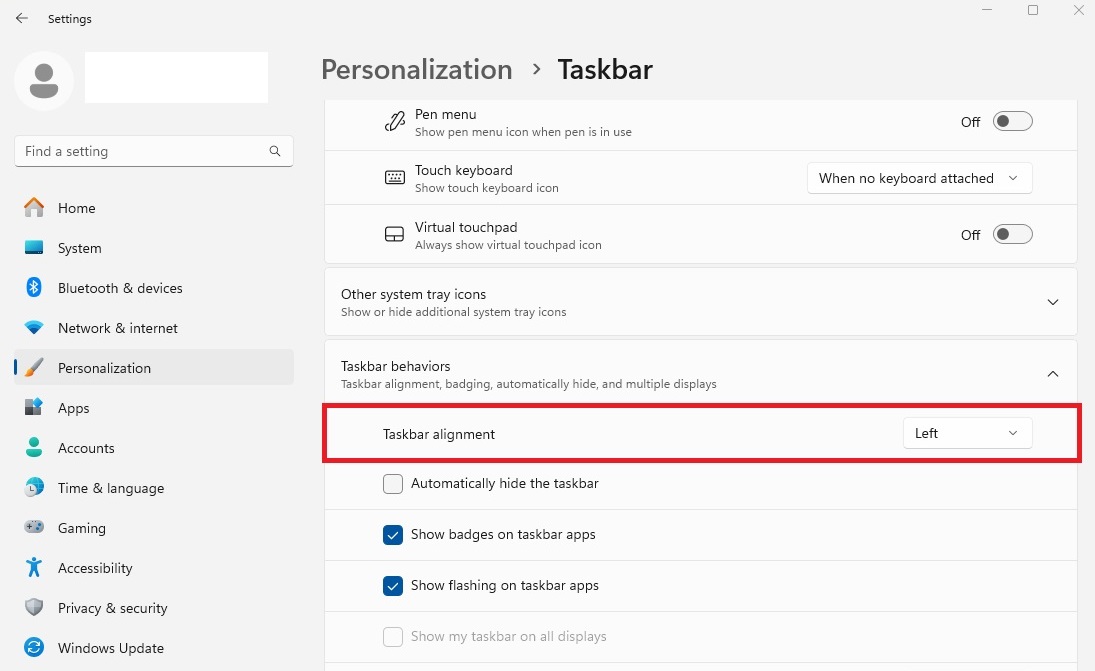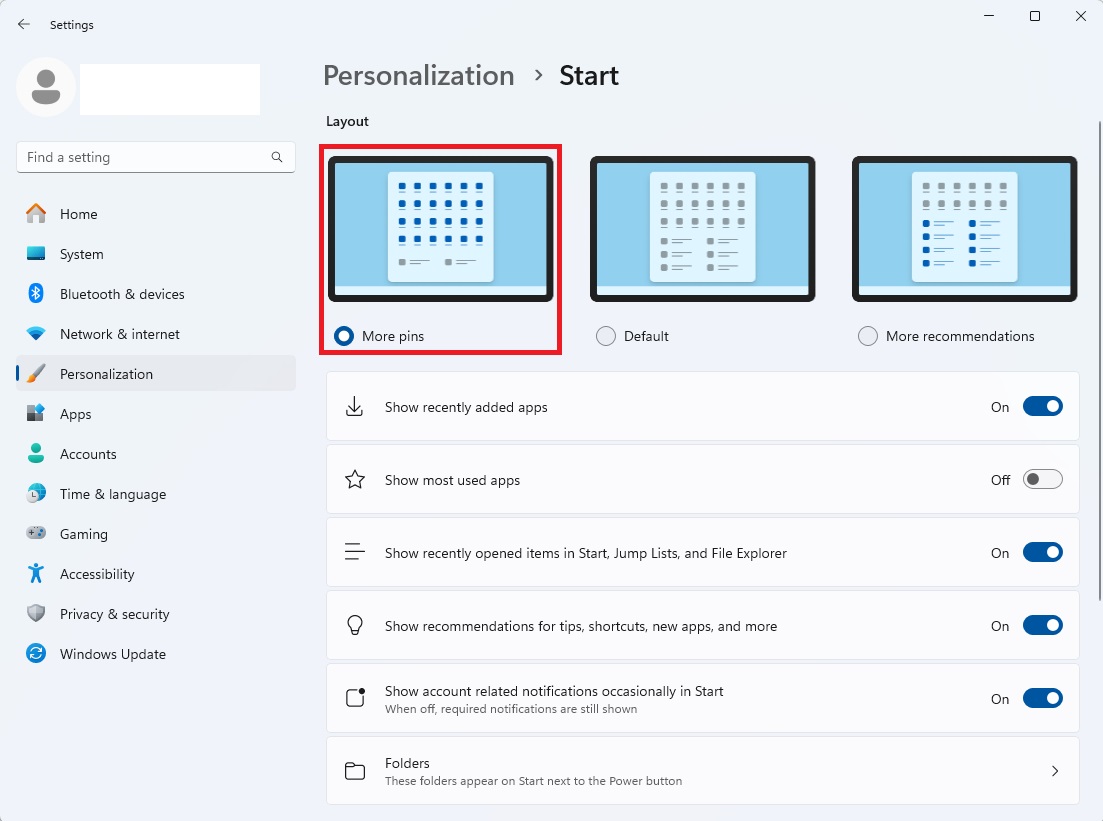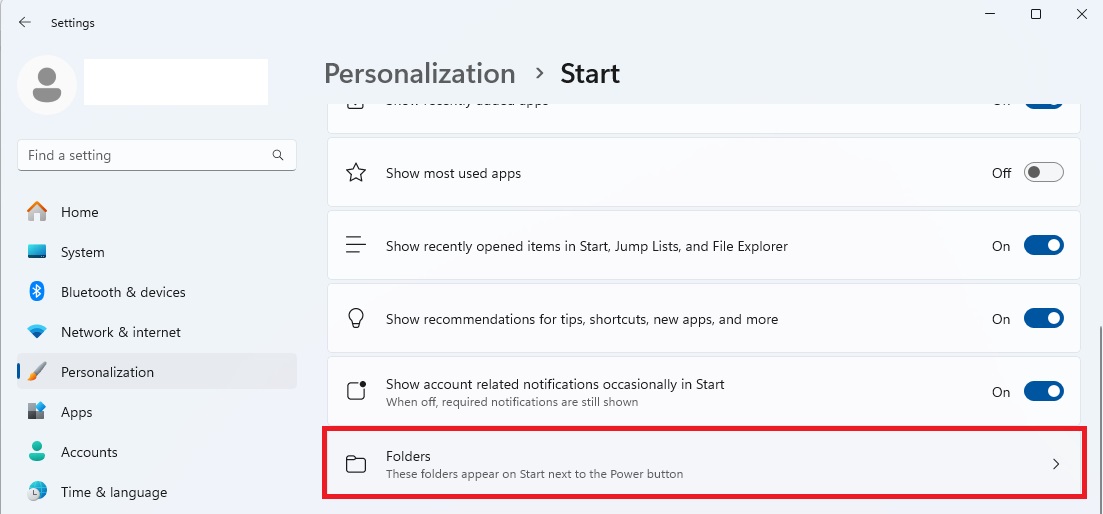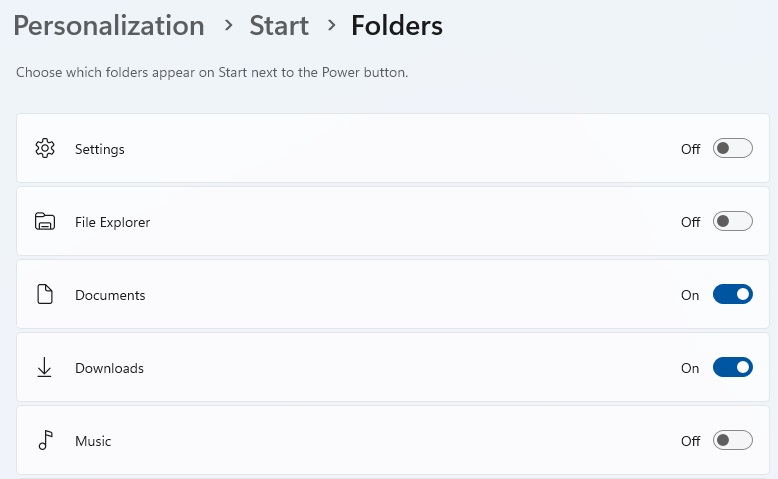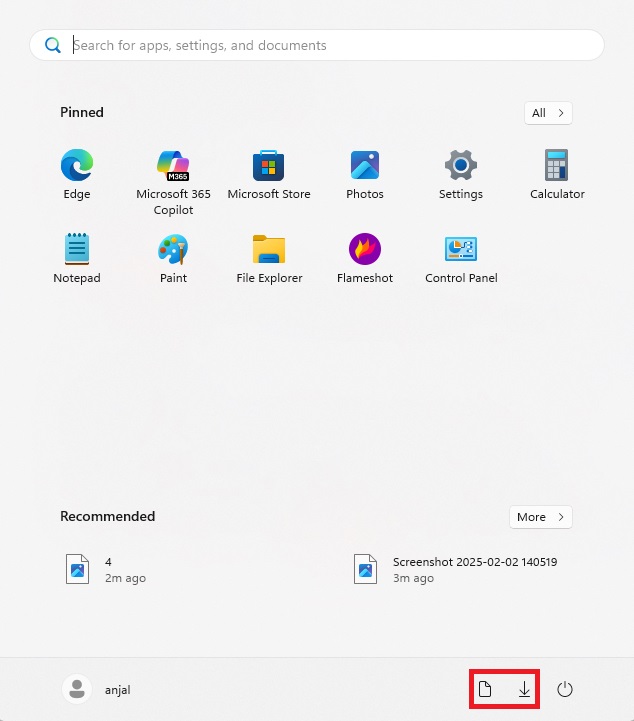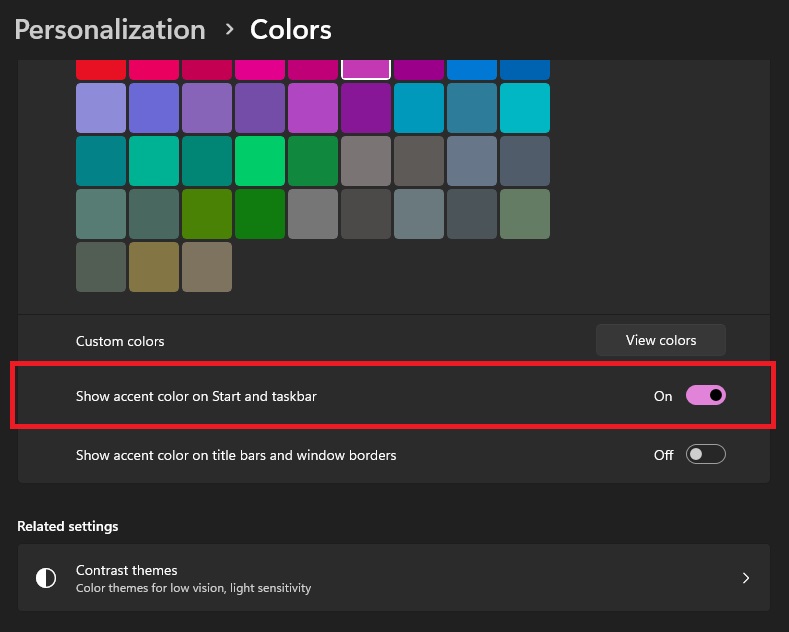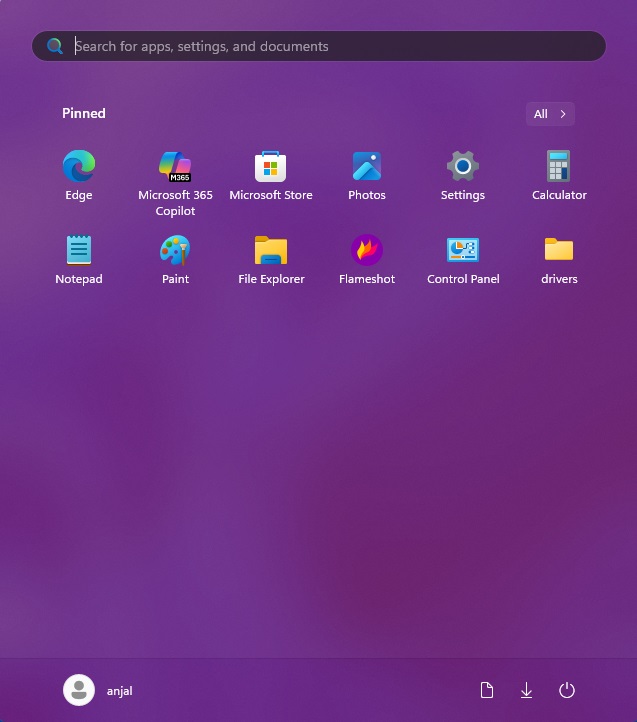You know that feeling when something’s just slightly off about your computer? That’s how many of us felt when Windows 11 debuted its centered Start menu.
But here’s the thing: with a few clever tweaks, you can transform this sleek but sometimes frustrating interface into your perfect command center.
Moving the Start Menu Left
The left-aligned Start menu guided Windows users for over 25 years, building muscle memory that made navigation lightning-fast.
While Windows 11’s centered design brings a fresh look, many users find their cursor still instinctively moves to the bottom left corner.
Quick Fix for Left Alignment:
- Tap that Windows key
- Type “Taskbar settings”
- Expand “Taskbar behaviors”
- Switch “Taskbar alignment” to “Left”

Want an even cleaner look? This guide shows you how to hide the Windows 11 taskbar.
Customizing Your Pinned Apps
Ever notice how the most productive people have everything at their fingertips?
Your Start menu should be your personal productivity launchpad.
Here’s how to pin apps to the start menu:
- Press Start and click “All Apps”
- Right-click the app you want to pin

- Select “Pin to Start”
Organizing your Start menu is straightforward – just drag apps where you want them. Once you pin more than 18 apps, Windows 11 creates multiple pages you can scroll through.
Pro Tip: Arrange your pins in workflow clusters. Put all your creative apps together, coding tools in another section – you get the idea.
Adding More Space for Apps
Want more room for pinned apps in your Windows 11 Start menu? Windows 11’s expanded layout gives you three extra rows for pinned apps, letting you access more apps without scrolling.
Just head to:
- Press Windows + I
- Select Personalization > Start
- Select “More pins” layout

This shrinks the Recommended section down to a single row, giving you expanded space for the apps you use most.
Adding Folders to Start
Customize your Start menu with quick access to essential folders like Documents, Downloads, and Pictures.
This smart integration saves you clicks and keeps your most-used folders just one click away.
Essential Folders Setup:
- Press Windows + I
- Select Personalization > Start > Folders

- Toggle on your folders like Downloads and Documents to add quick access.

- You’ll find these folders next to the Power button when you open your Start Menu.

But wait – there’s more!
Fast Folder Access: Create a Start menu shortcut for any folder by right-clicking and selecting ‘Pin to Start’. Perfect for quick access to project or client files.
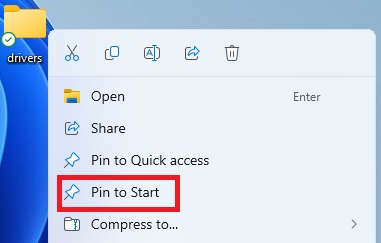
The folder will now appear on the start menu. It’s perfect for quick access to project or client files.
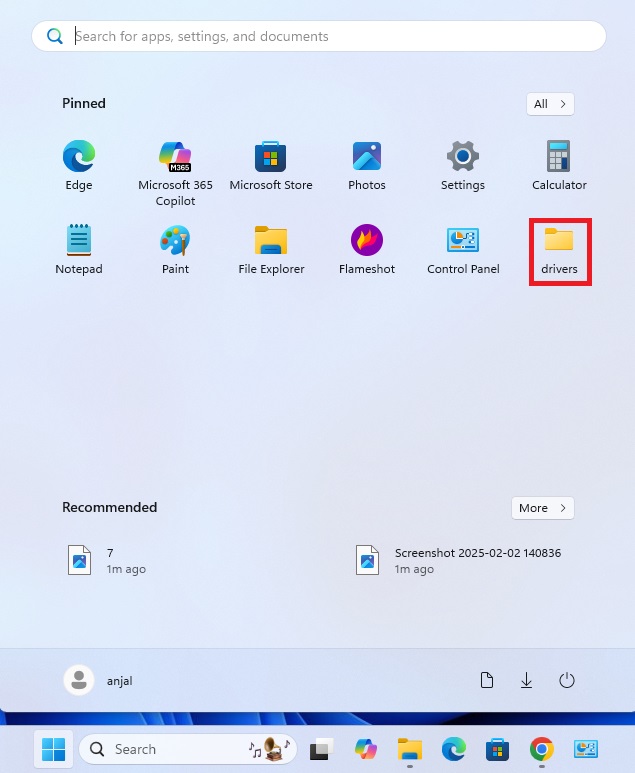
Removing Recommended From Start Menu
Let’s be real – has the Recommended section ever shown you something you actually wanted? Here’s how to remove it using Windhawk, a free and open-source customization tool:
Step 1: Download and install Windhawk from the official website
Step 2: Launch Windhawk and search for ‘Windows 11 Start Menu Styler’
Step 3: Click Install on the Start Menu Styler mod
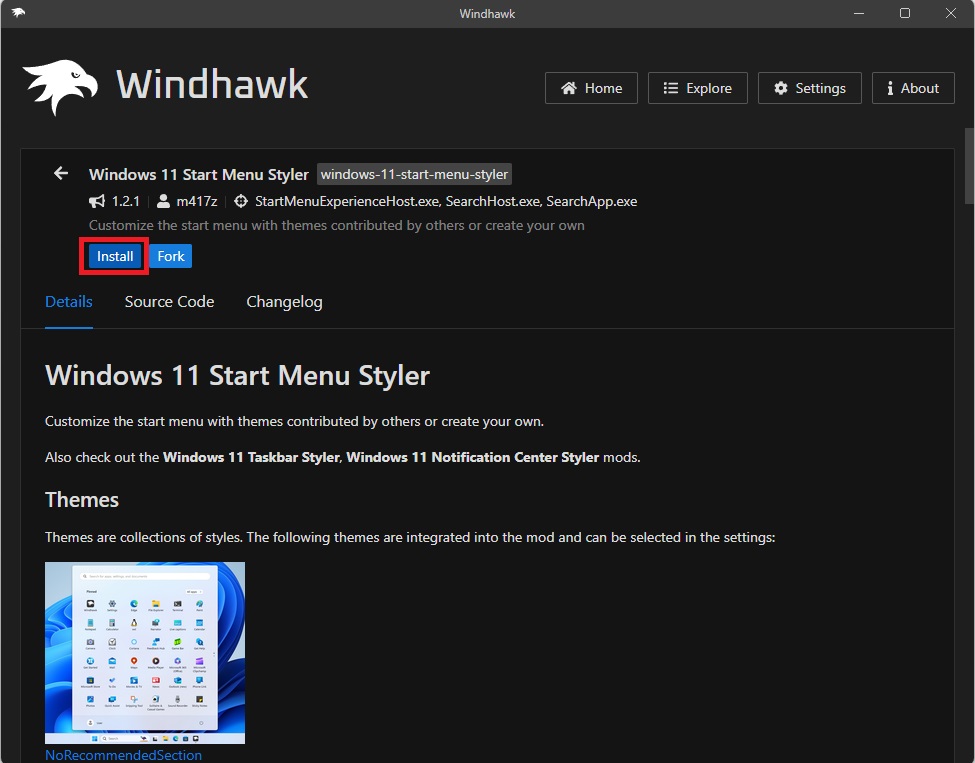
Step 4: In the mod settings, enable ‘NoRecommendedSection’
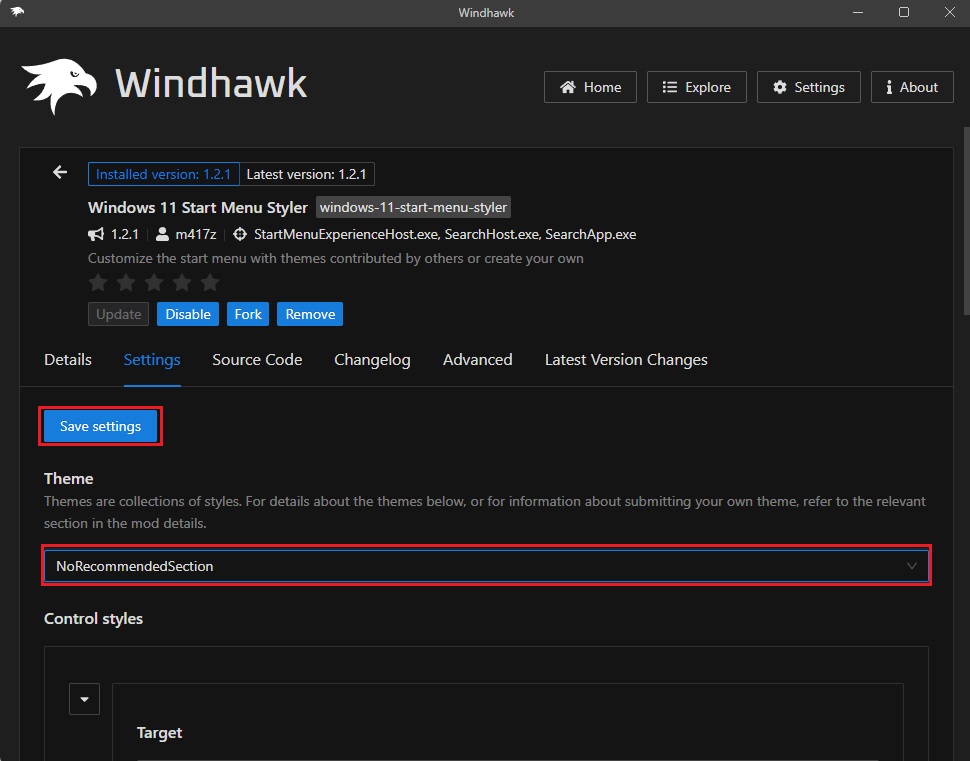
Step 5: Click Save settings to apply the changes
Once complete, your Start menu will be cleaner, showing only the content you choose to pin there.
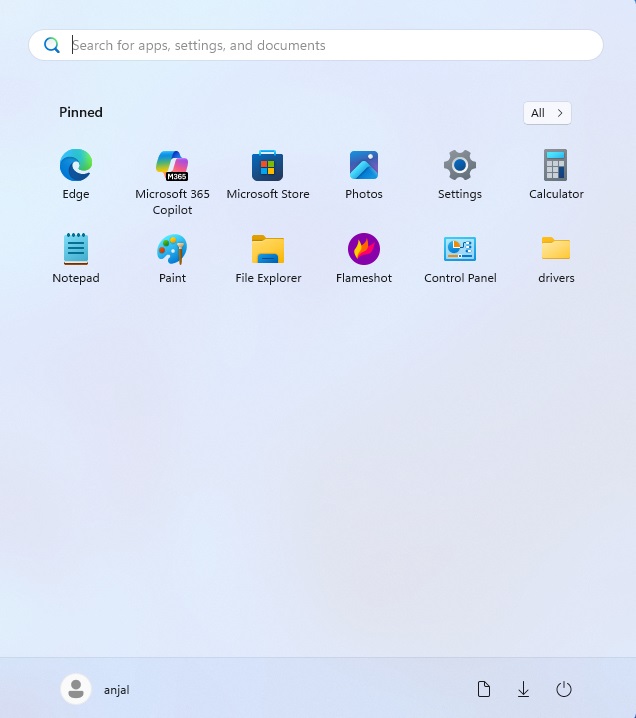
The mod can be easily disabled or uninstalled if you want to restore the default layout.
Changing The Color of The Start Menu
If you’re tired of the default Start menu look, a pop of color might be just what you need to refresh your Windows experience.
- Hit Windows + I for Settings
- Navigate to Personalization > Colors
- Make sure your “Choose your mode” is set to either “Dark” or “Custom“
- Scroll until you spot “Show accent color on Start and taskbar”

- Toggle it on
- Pick your perfect shade from the accent color options above

Final Thoughts
Windows 11’s Start menu can be transformed into your perfect command center.
Think of your Start menu as a personal dashboard that evolves with your needs. As your workflows change and new applications enter your digital toolkit, don’t hesitate to reassess and reorganize. Windows 11 gives you the flexibility to make those adjustments seamlessly.
Remember that productivity about creating an environment that matches your work style. Your perfect Start menu isn’t just about aesthetics – it’s about reducing friction in your digital workflow.
Now go forth and customize! Your perfect Start menu awaits.