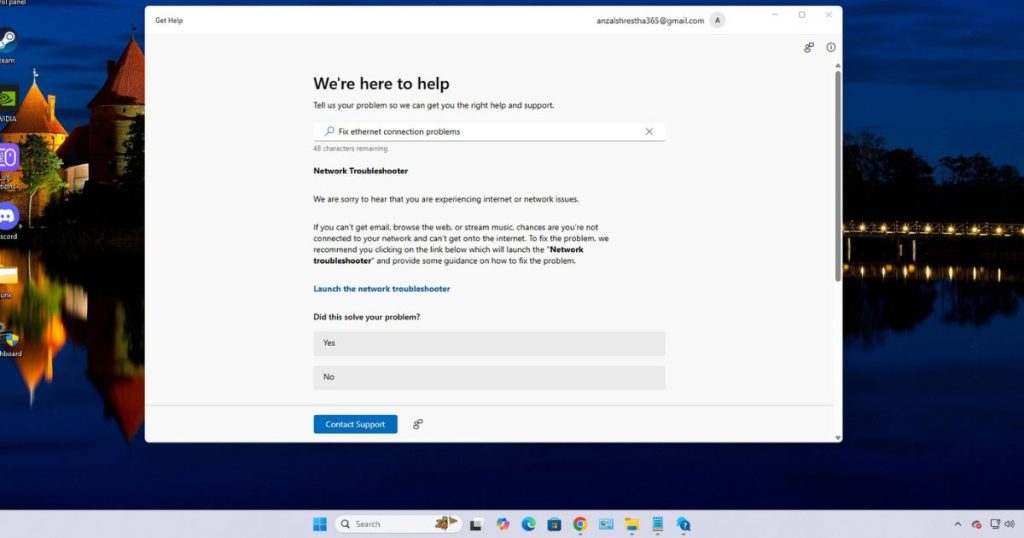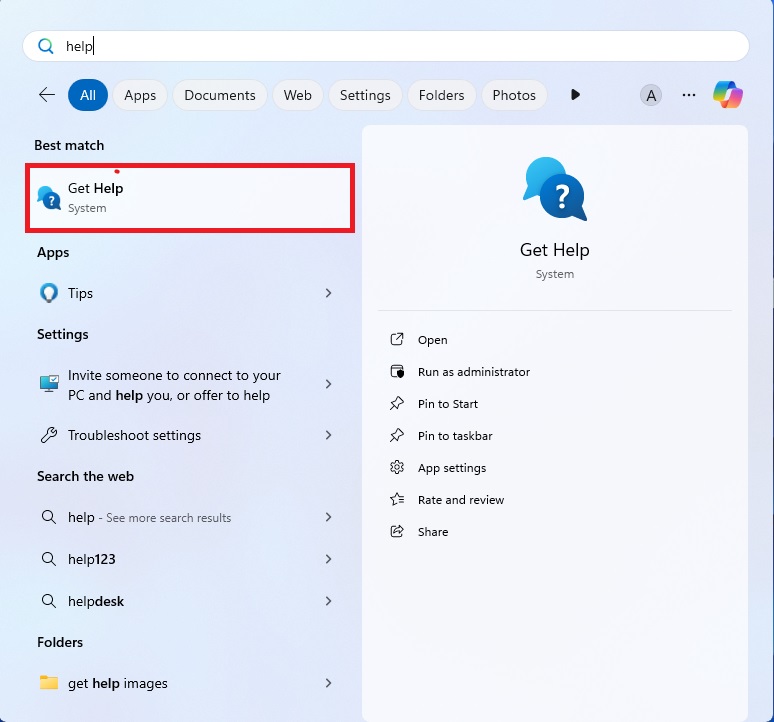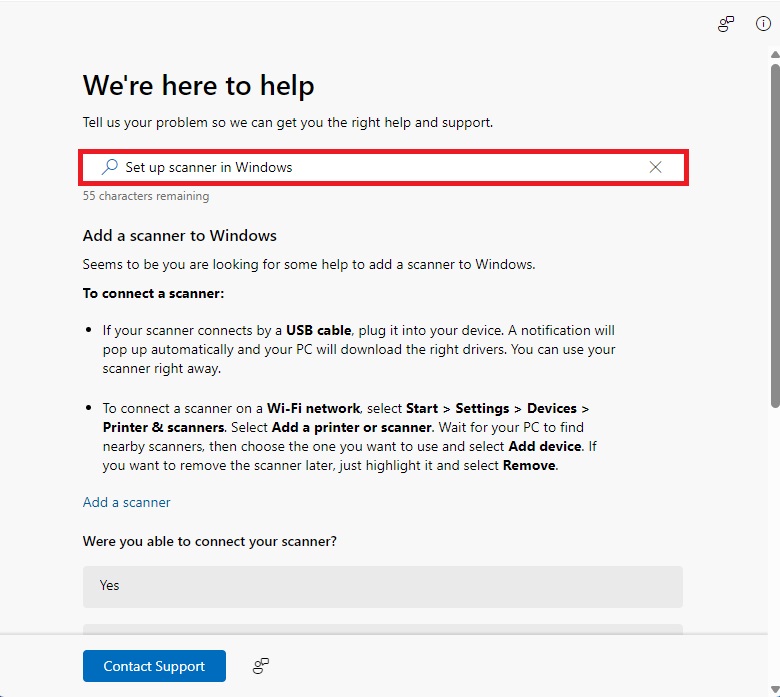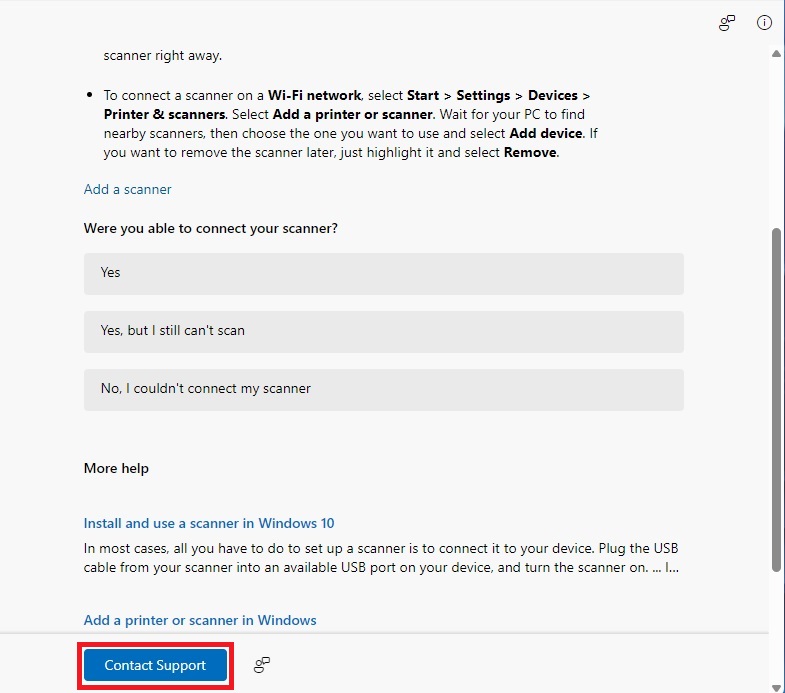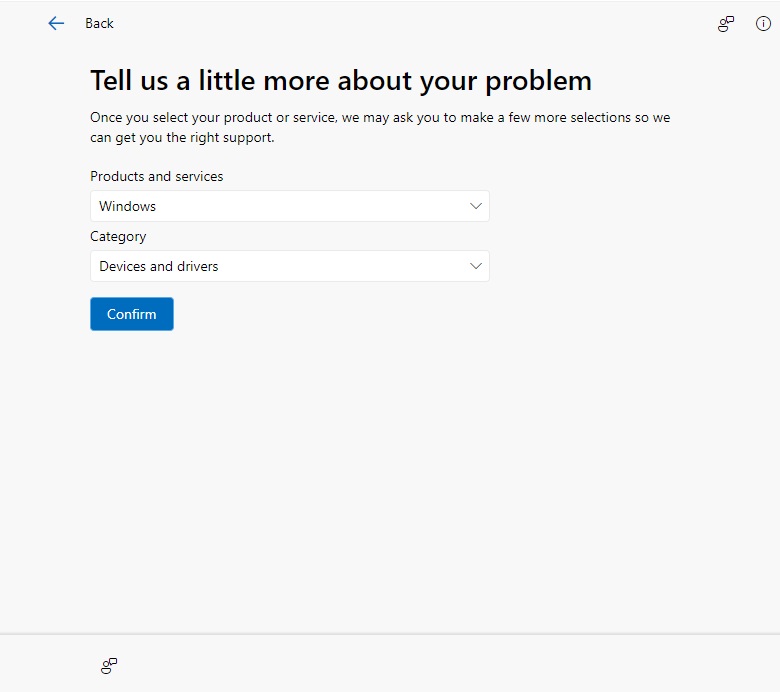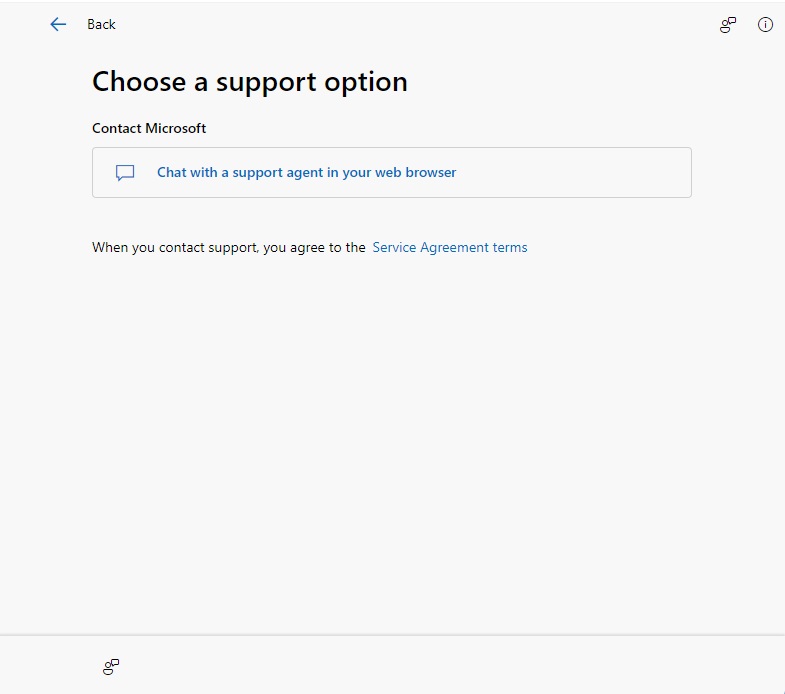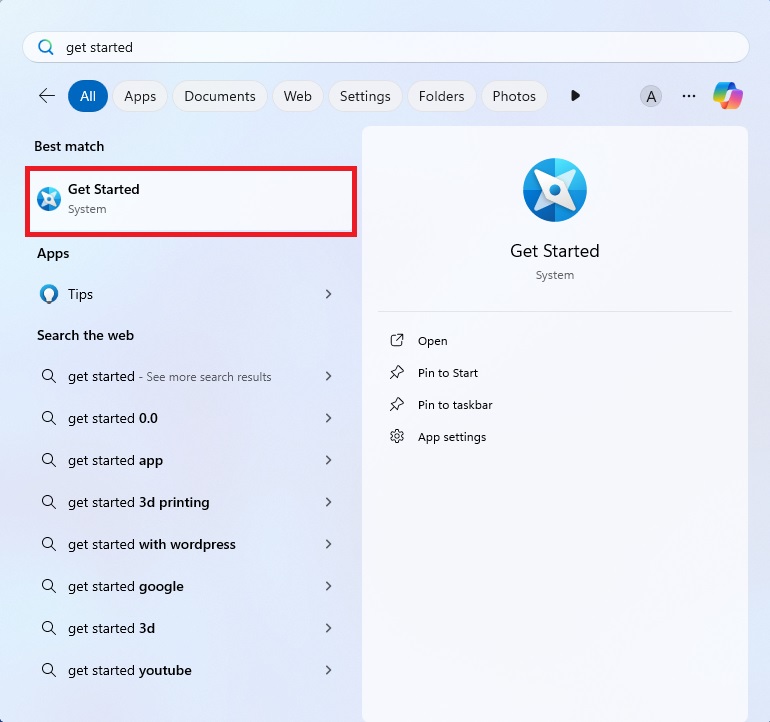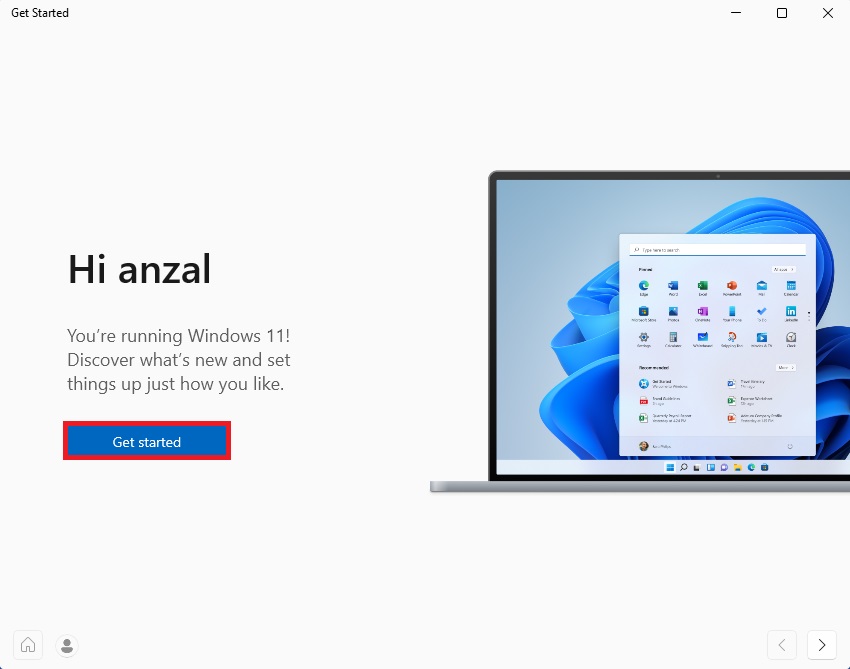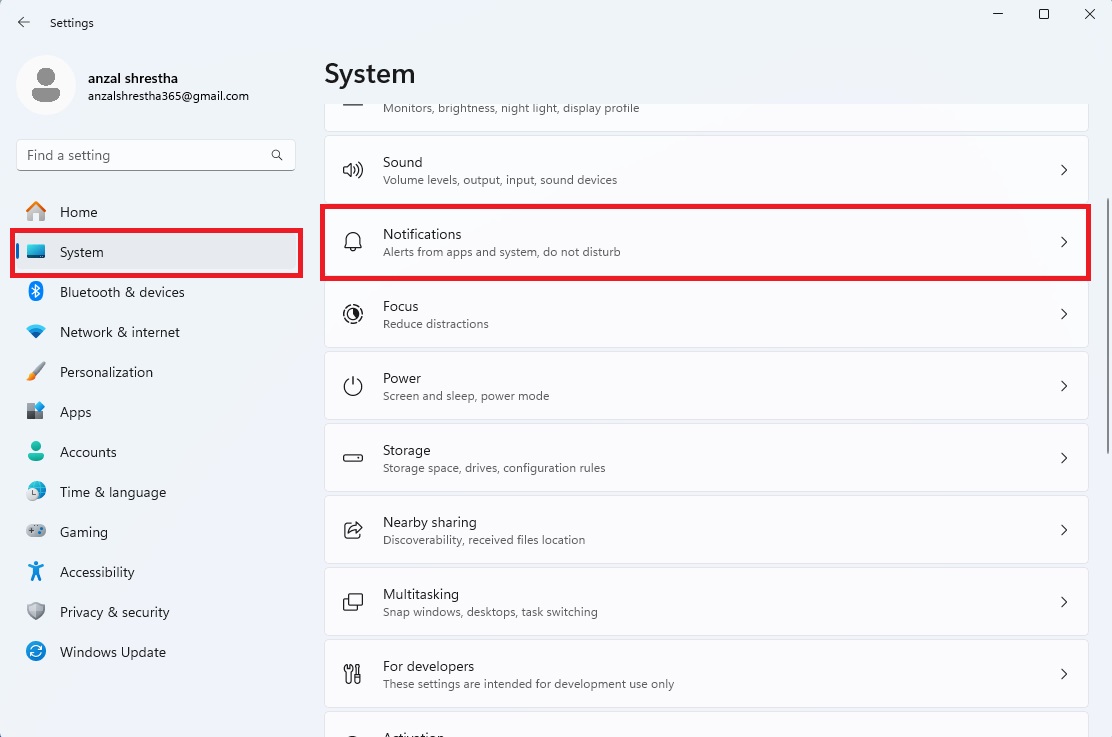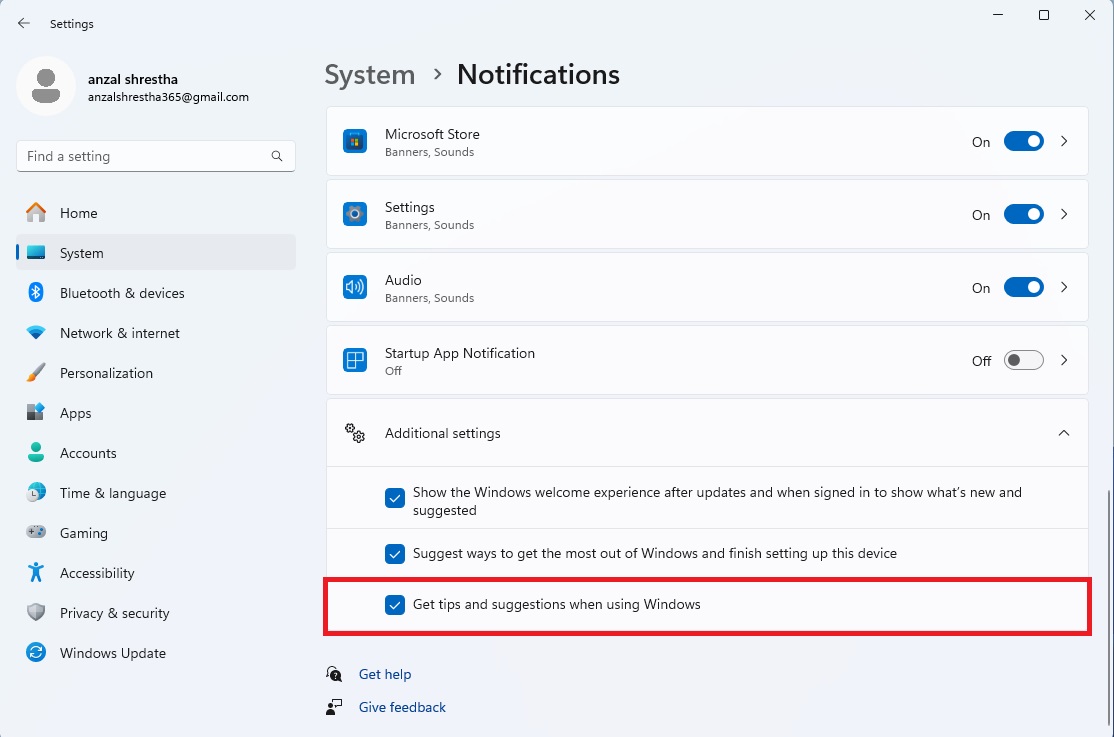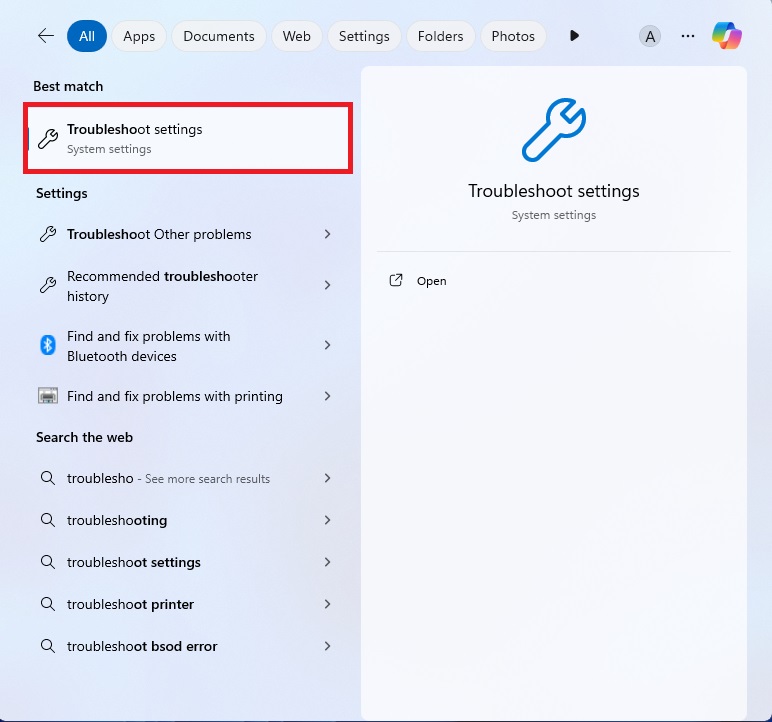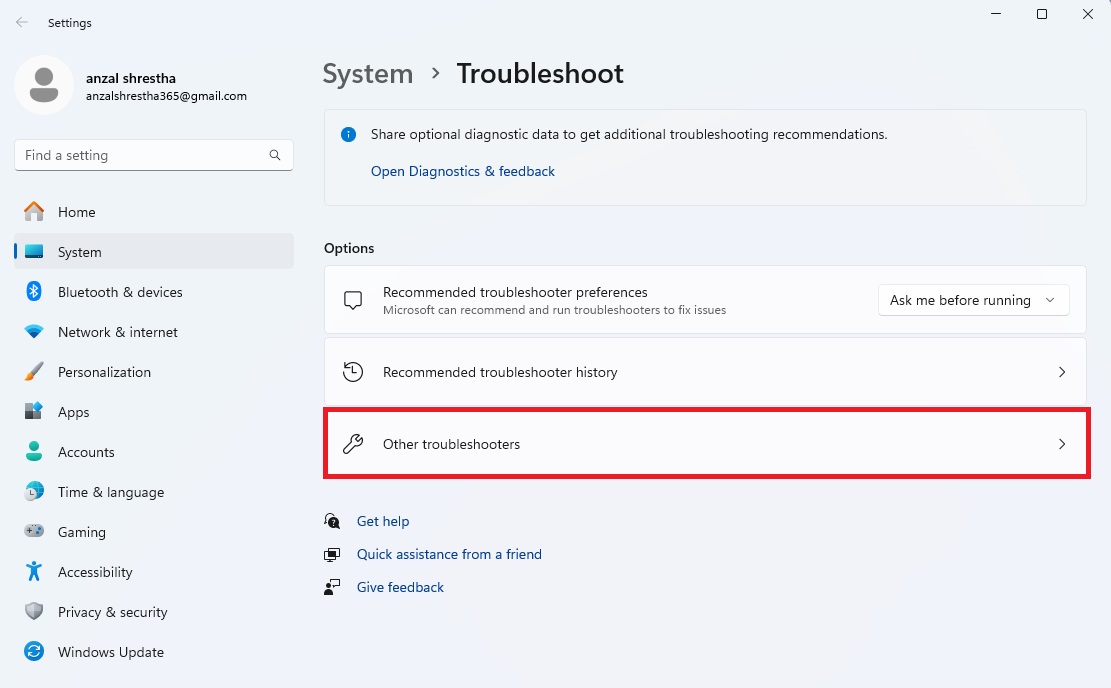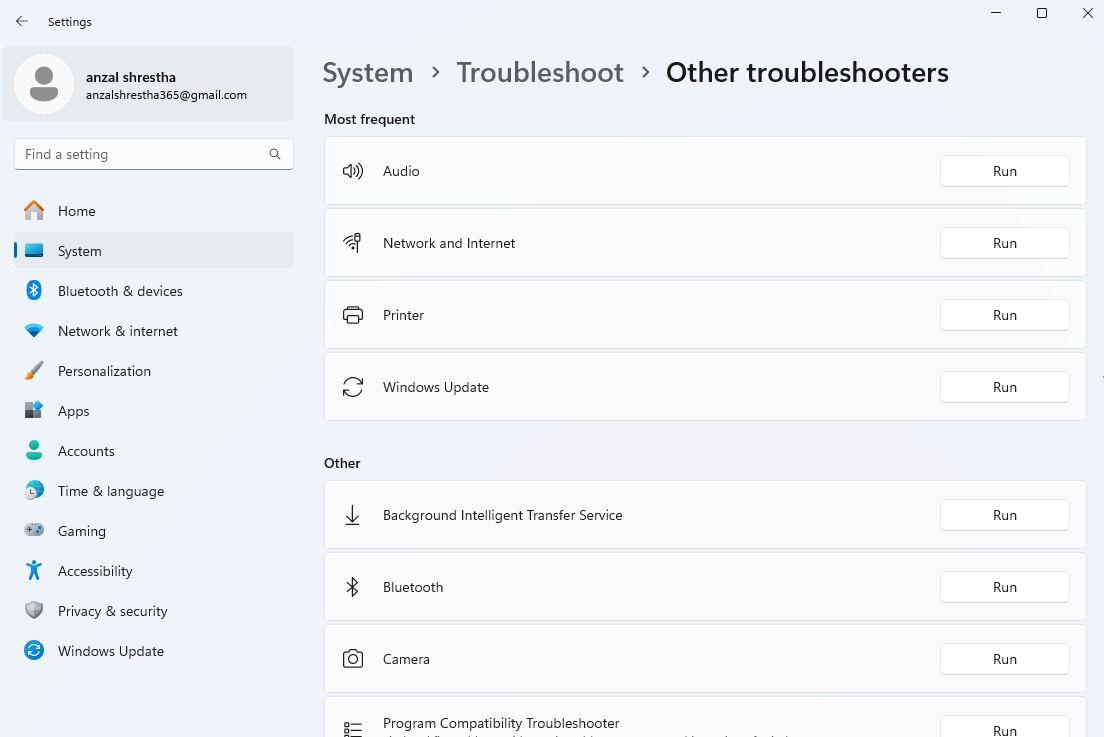Windows 11 has quickly become one of the most popular operating systems, thanks to its modern design and improved features.
However, like any software it comes with its own set of challenges. When issues arise many users turn to Microsoft for support.
Fortunately, Windows 11 offers multiple ways to get help.
This guide will simplify the process by breaking down 6 of the available support methods.
Getting Help in Windows 11
1. Use the Built-In “Get Help” App
The fastest way to get help in Windows 11 is through the “Get Help” app. Here’s how to use it:
- Press the Windows key and type “help” in the search bar.
- Click on the “Get Help” app from the results.

- Once in the app, you can search for your specific problem. You can also browse through the available help topics to find solutions.

- To reach out Microsoft Support, click on “Contact Support” at the bottom of the app.

- Start by selecting “Windows” from the “Products and services” list. After that, choose the appropriate category for your problem and press “Confirm”.

- You will have the option to start a chat with the Windows 11 support team on the next page.

2. Check the “Get Started” App
The Get Started app in Windows 11 is a great tool for users to familiarize themselves with the operating system and customize their experience.
It helps with setting up a new device, exploring key features, and offering tips for personalization.
Here’s how:
- Press the Windows key and type “get started” in the search bar.
- Open the “Get Started” app.

- Click “Get Started” to explore Windows 11 features and how to use them.

- The app will walk you through various aspects of the operating system, from setting up a new device to using specific features, like Snap layouts and virtual desktops.
- Enable tips and suggestions by going to Settings > System > Notifications

- Scroll down to “Additional settings” check “Get tips and suggestions when using Windows.”

- This will allow Windows to send you useful tips and suggestions, aiding you to use the OS more effectively as you explore it.
3. Use Windows Search
Windows Search in Windows 11 is more powerful than ever, integrating local results with web solutions from Bing.
To use it, press the Windows key or click the search icon on the Taskbar, then type your query, such as “fix Wi-Fi.” You can click on “Open results in browser” to view detailed solutions on Bing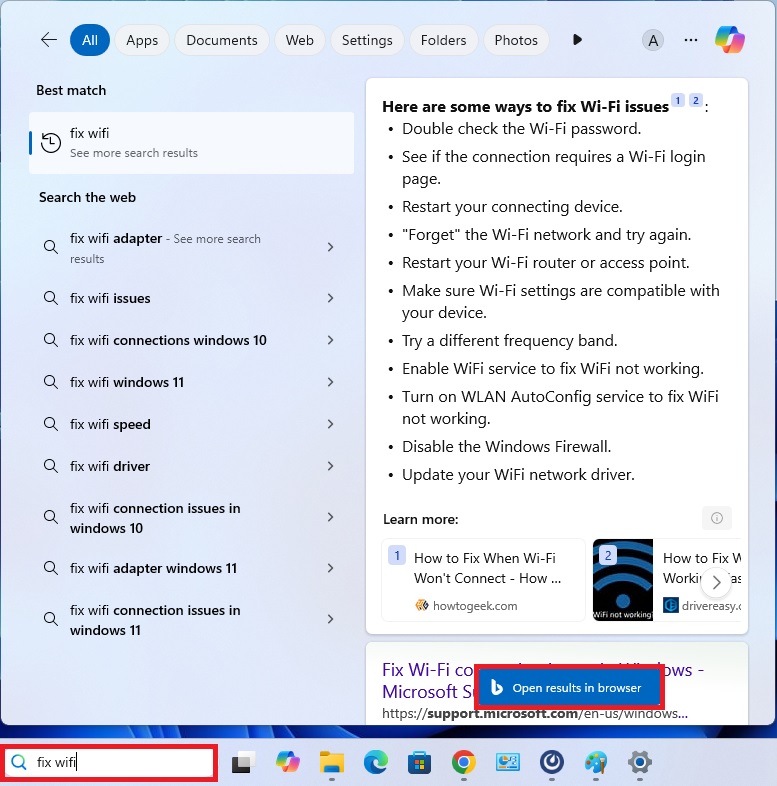
I often find links to relevant Settings pages or helpful articles that make the process easy.. These articles are directly from Microsoft.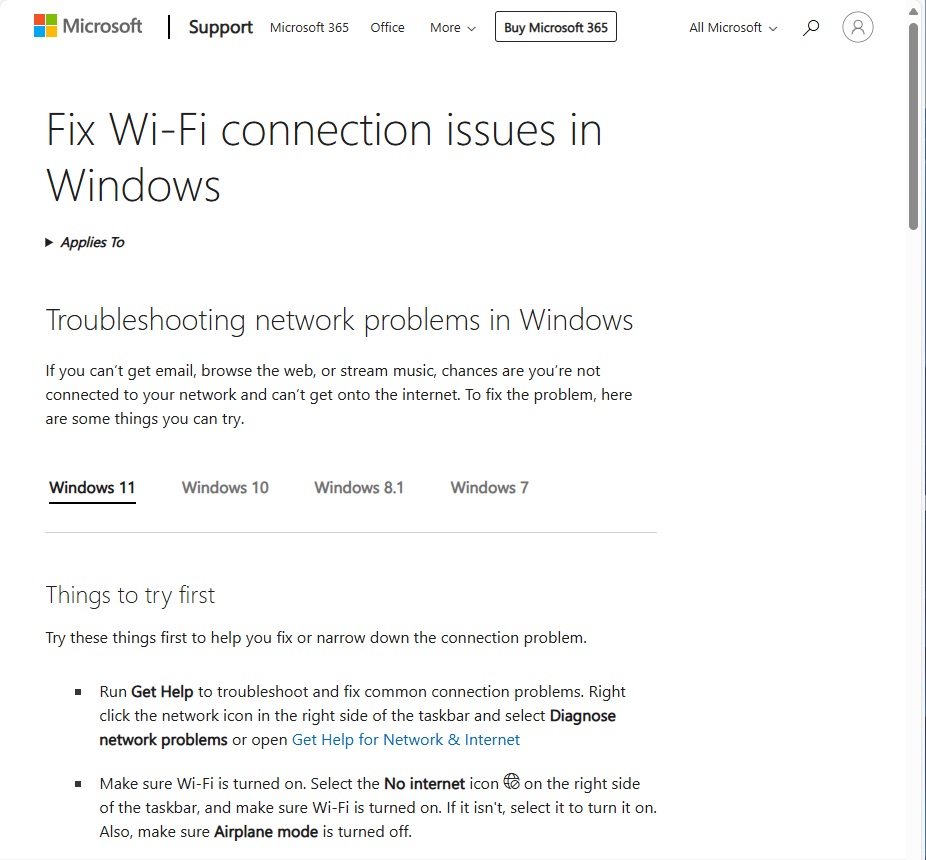
4. Run the Troubleshooter
If you didn’t already know, Windows 11 comes with a bunch of troubleshooters to fix a wide range of issues, including things like Bluetooth connectivity problems or printer issues on your PC.
I’ve tried these troubleshooters myself, and they’ve worked pretty well for me.
So, if you’re dealing with common issues on your PC, I’d definitely suggest taking advantage of the built in troubleshooters in Windows 11.
Here’s how you can get to them:
- Press the Windows key and type “troubleshoot” in the search bar. Click on “Troubleshoot settings.”

- Select “Other troubleshooters.”

- Here, you can access troubleshooters for both common and uncommon issues. Select and run the appropriate troubleshooter from the list based on the specific issue.

5. Contact Microsoft Support Directly
If you prefer speaking directly with a Microsoft agent, you can request help over a call by visiting the Microsoft Support website. Simply follow this link.
Select the product you need help with, such as “Windows.”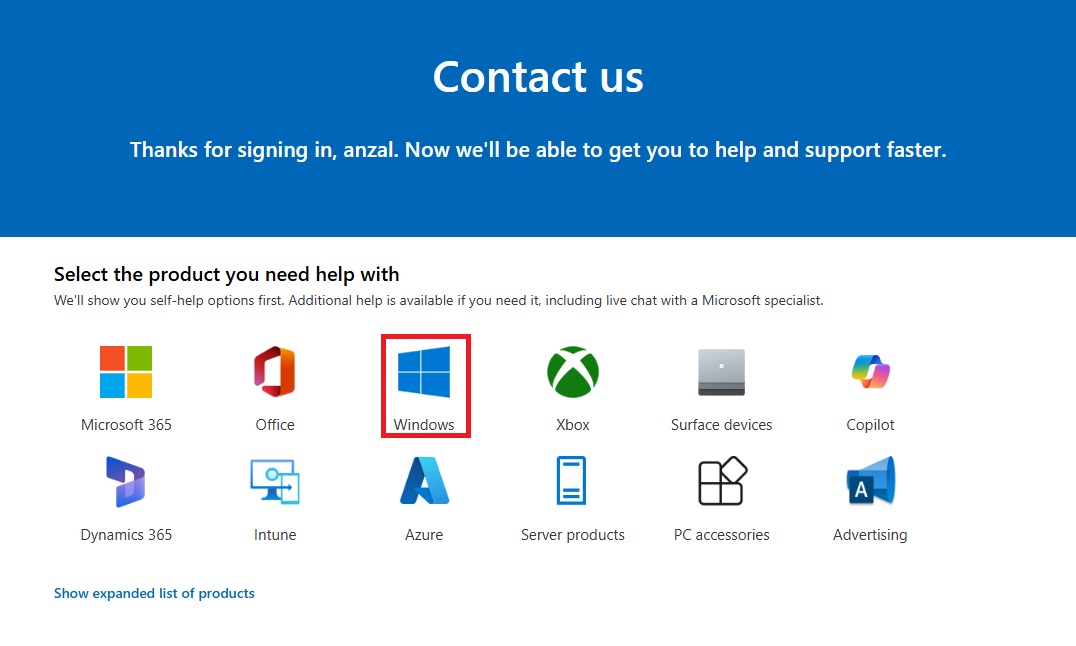
Then click on “Get home support.”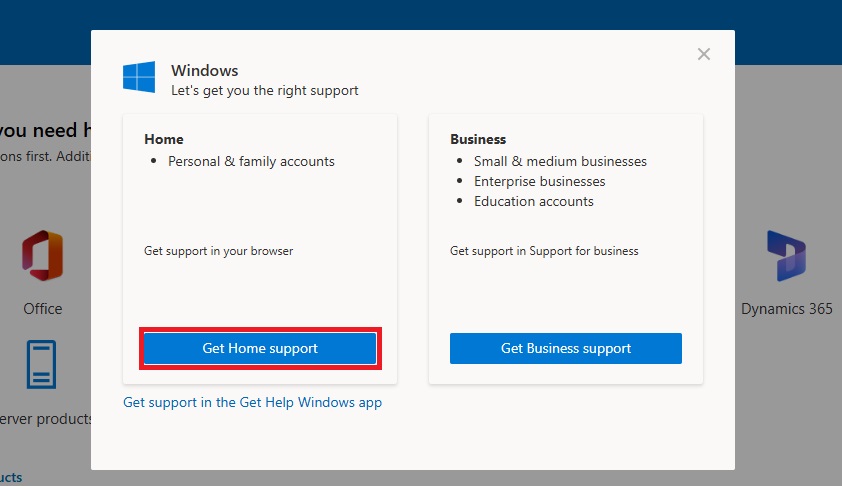
Enter your issue and click on “Get help.”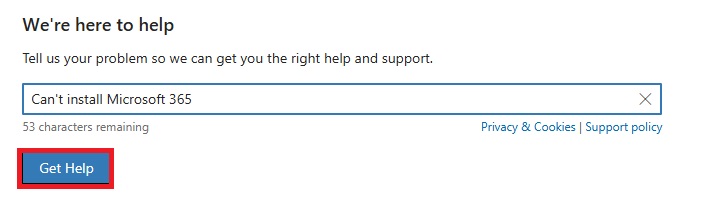
If the suggested topics don’t solve your problem, click on “Contact Support”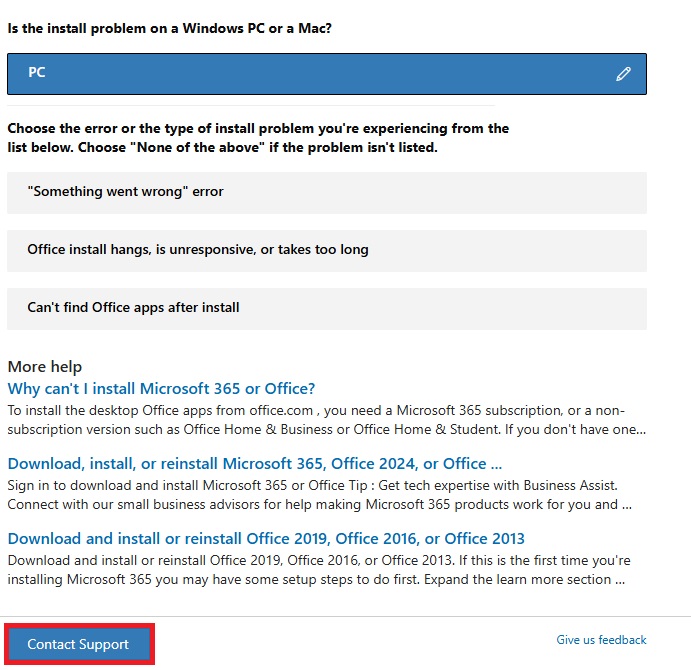
On the next page, fill out the “Product and Services” and “Category”. Then press “Confirm”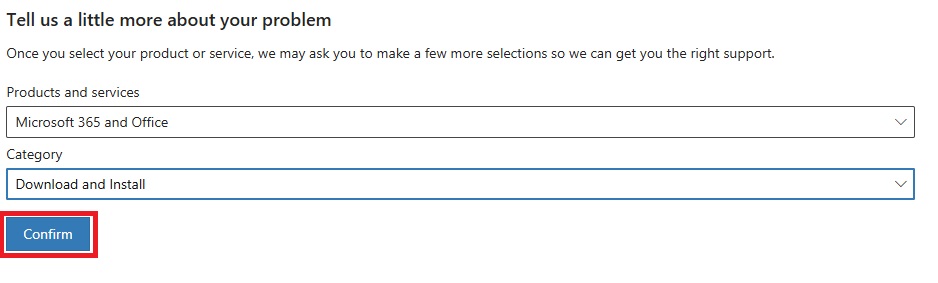
Clicking on “Confirm” will connect with a Microsoft agent who will chat with you to provide assistance.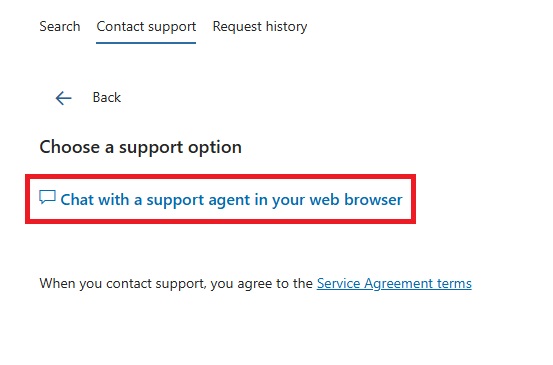
Business users can also find regional customer service phone numbers on the same website for additional support.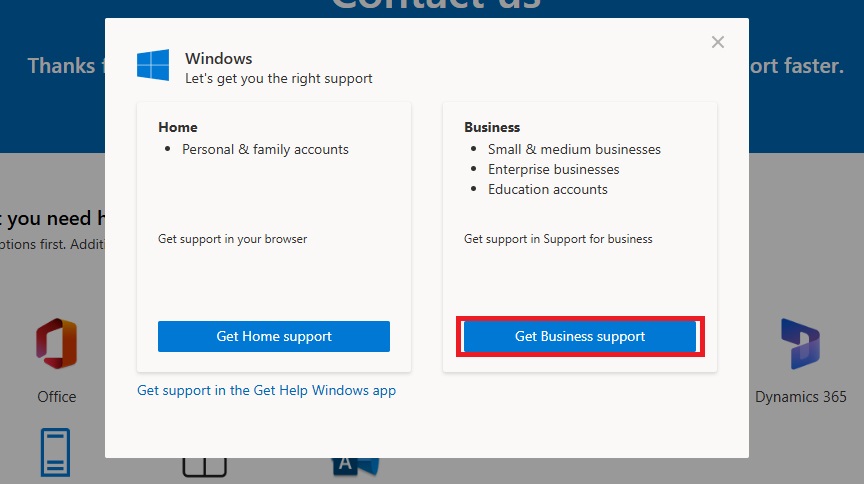
6. Use Copilot Feature.
Another great way to get help in Windows 11 is by using Windows Copilot. Windows Copilot is an AI-powered assistant built directly into Windows 11.
It is designed to make finding solutions easier. Whether you need help with a technical issue, system settings, or just general tips, Windows Copilot is always ready to assist.
To use it, press the Windows key + C to launch Windows Copilot, or click the Windows Copilot icon from the taskbar.
In the sidebar that opens, you can type or use voice commands to ask questions like “How do I connect to a Bluetooth device?” or “How do I take a screenshot?”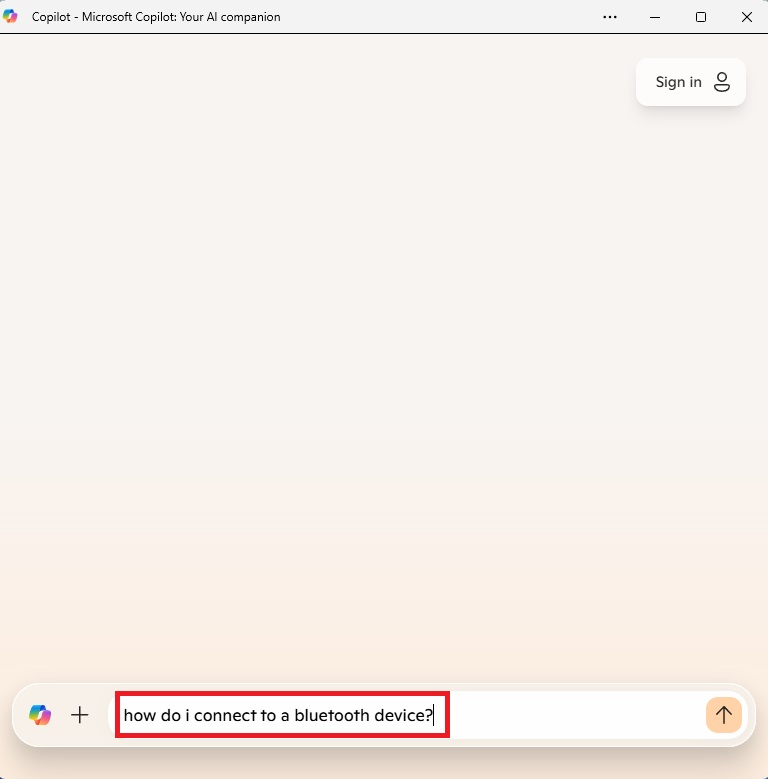
Windows Copilot will provide step-by-step instructions or even execute certain tasks directly, helping you resolve issues faster.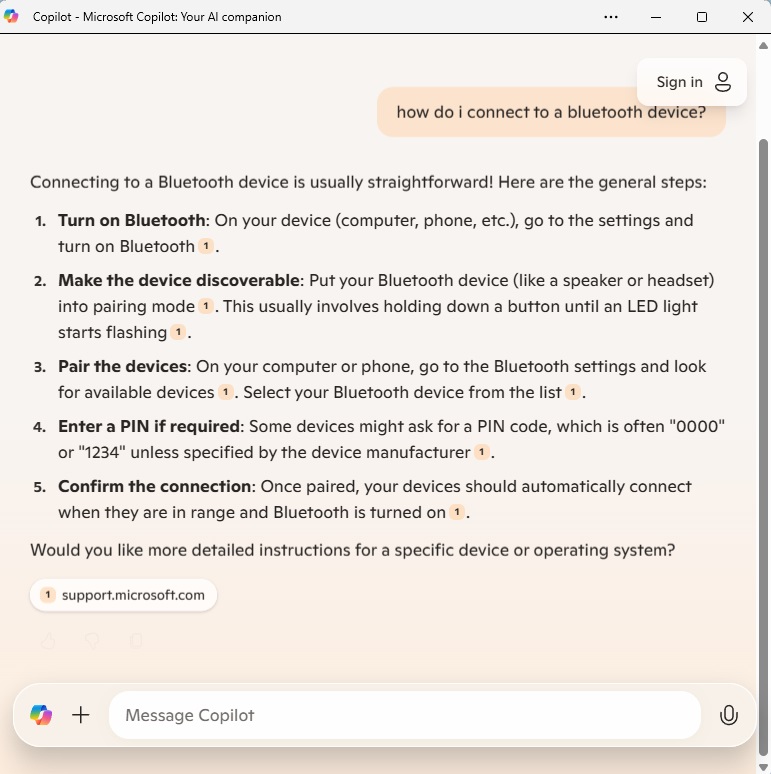
This feature can also help with personalization settings, productivity tips, and quick access to important features. That too without needing to leave the task you are working on.
Final Tips
Here are my top recommendations:
- Most Important Tip: Always start with the “Get Help” app – it’s the quickest way to access support.
- Common Mistake to Avoid: Not using specific keywords in Windows Search can lead to unhelpful results.
- Helpful Shortcut: Press Windows + F1 to quickly access the Microsoft support page in your browser.