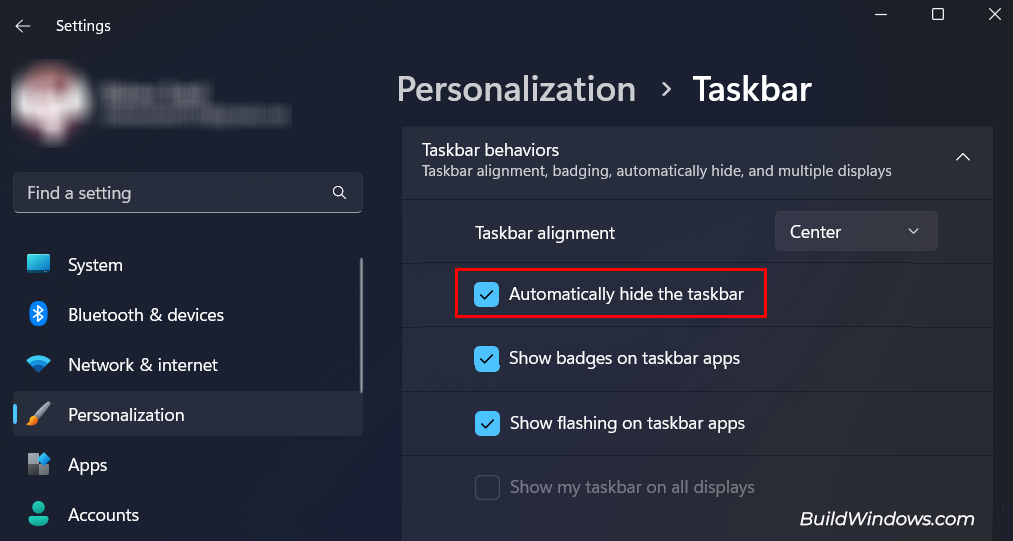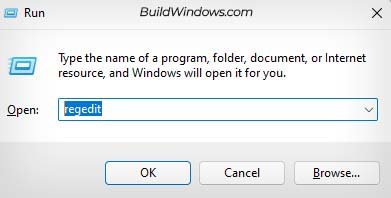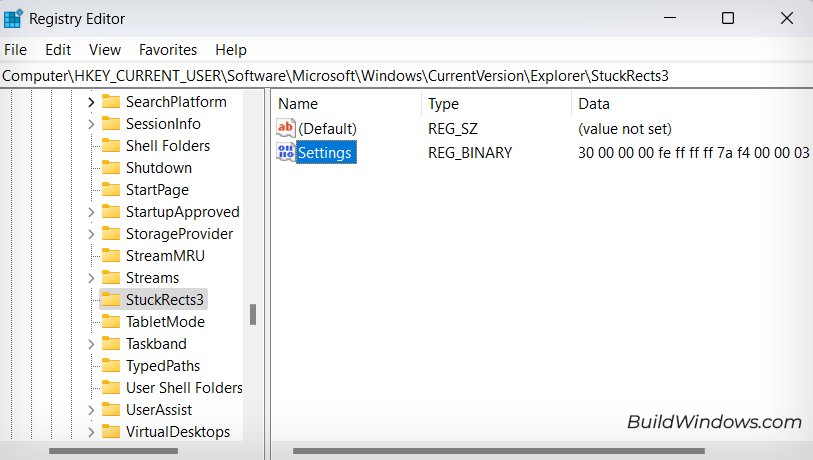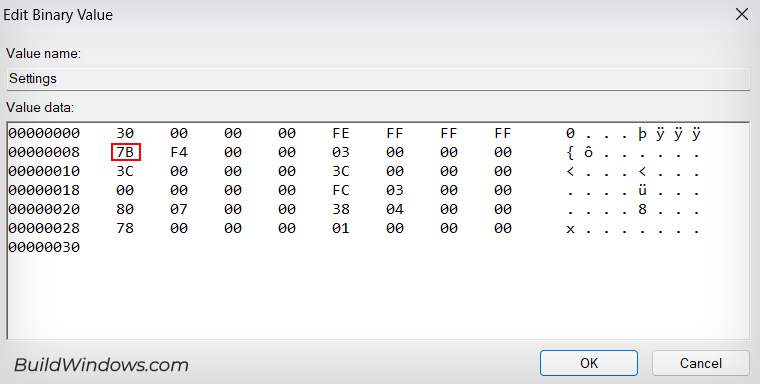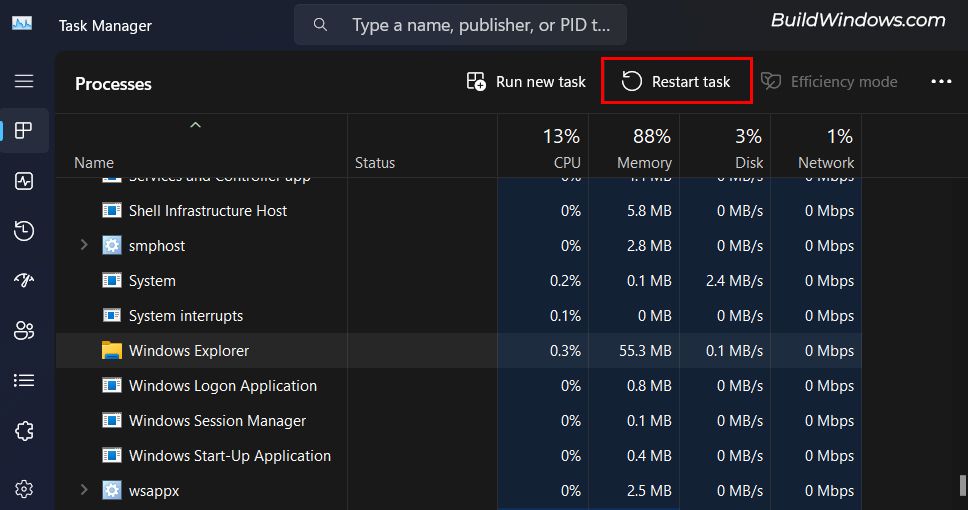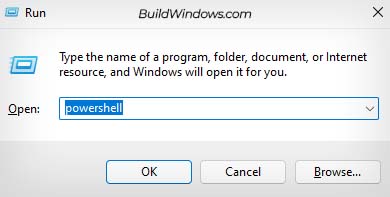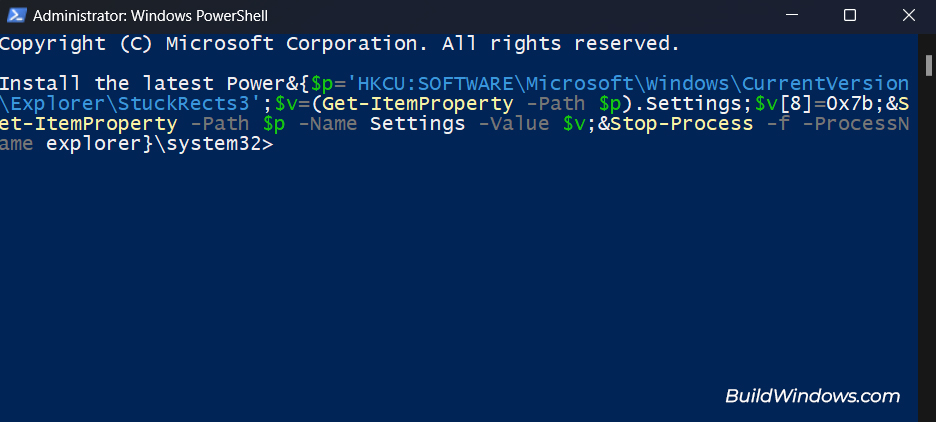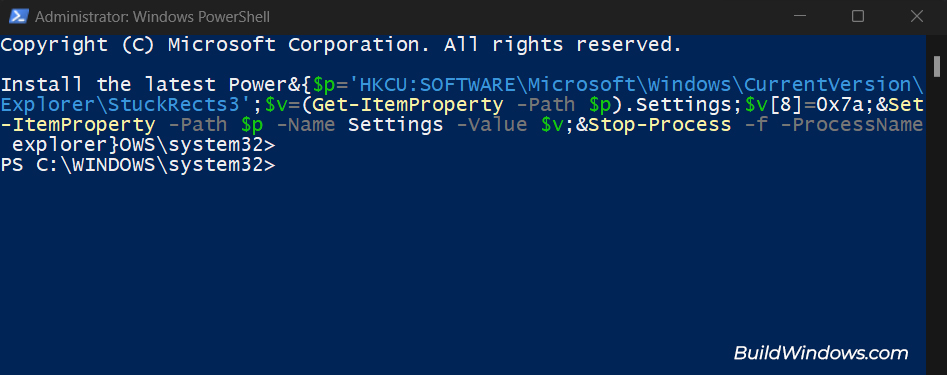It is quite common for a few selective Windows Users to wish for a spacious and distraction free workspace. With constant notifications and cluttered icons, taskbar can be a real headache for people with a smaller screen.
But, worry not ! You can always opt to hide your taskbar to avoid that unwanted clutter.
You can hide your taskbar from Windows settings or by using the Command Prompt. However, this will only hide it temporarily. It will pop up every time your pointer touches the bottom and disappear after your pointer leaves the area.
If you want to permanently hide the taskbar, it is not possible through conventional means as Windows doesn’t allow it. Nonetheless, there’s workaround for this.
Let’s see how you can temporarily and permanently hide the taskbar in Windows 11.
Hide Taskbar Using Setting
The easiest way to hide your taskbar is by enabling the Automatically hide the taskbar option in Settings. Here’s how you can do so:
- Press Windows + I to open Settings.
- Go to Personalization > Taskbar.
- Scroll down and enable the Automatically hide the taskbar option.

- Close Settings.
If you want to unhide your taskbar again, simply disable the Automatically hide the taskbar option.
Hide Taskbar Using Registry
The Registry basically stores all of your system configuration, including the taskbar behavior setting. So, in case you can’t hide your taskbar using the above method, you can directly change the Registry value to make your taskbar hidden.
- Press Windows + R to open the Run utility.
- Type
regeditand press Enter to open Registry Editor.
- Navigate to
Computer\HKEY_CURRENT_USER\Software\Microsoft\Windows\CurrentVersion\Explorer\StuckRects3 - Double-click on Settings.

- Change the first value in the second row from
7Ato7Band click OK.
- Press Ctrl + Shift + Esc to open the Task Manager. (Click on More details if you only see a small window.)
- In the Processes tab, scroll down and locate the Windows Explorer task.

- Select Windows Explorer and click on Restart to apply the changes.
If you want to unhide your taskbar, you can simply change the 7B value back to 7A and restart Windows Explorer.
Hide Taskbar Using PowerShell
If editing the Registry and restarting Windows Explorer is too much of a hassle, you can directly accomplish this by running a command on PowerShell. Here’s how you can do so:
- Press Windows + R to open the Run Utility.
- Type
powershelland press Enter to open the Command Prompt.
- Copy and paste the following command:
&{$p='HKCU:SOFTWARE\Microsoft\Windows\CurrentVersion\Explorer\StuckRects3';$v=(Get-ItemProperty -Path $p).Settings;$v[8]=0x7b;&Set-ItemProperty -Path $p -Name Settings -Value $v;&Stop-Process -f -ProcessName explorer}
- Your taskbar will now be automatically hidden.
- If you want to unhide the taskbar through PowerShell, you can run the following command.
&{$p='HKCU:SOFTWARE\Microsoft\Windows\CurrentVersion\Explorer\StuckRects3';$v=(Get-ItemProperty -Path $p).Settings;$v[8]=0x7a;&Set-ItemProperty -Path $p -Name Settings -Value $v;&Stop-Process -f -ProcessName explorer}
- Exit Command Prompt.
Additionally, you can also hide the taskbar by entering full screen mode on any application. To do so, simply click the F11 key. Click the F11 key again to exit the full screen mode.
How to Permanently Hide The Taskbar ?
The taskbar is an important element of the Windows operating system that allows you to launch programs and quickly navigate between them. It also has other functionalities like the start menu, system tray, clock, calendar, and notifications.
So, it is no wonder that Windows doesn’t allow you to permanently hide the taskbar. The only way you can permanently hide the taskbar is with the help of third-party applications like Taskbar Hide, task-homie, and Buttery Taskbar.
Most apps that hide your taskbar also provide features like shortcut keys that bring back the taskbar. You can also use shortcut keys to navigate and you can even create a custom taskbar using those third-party apps.