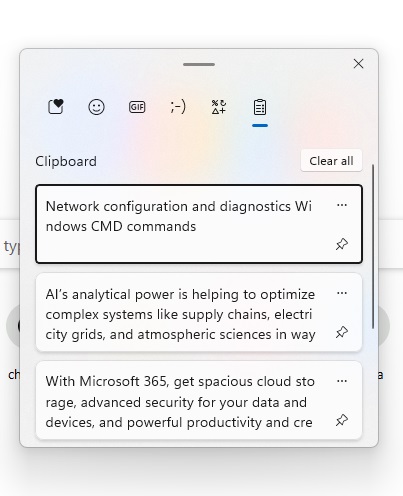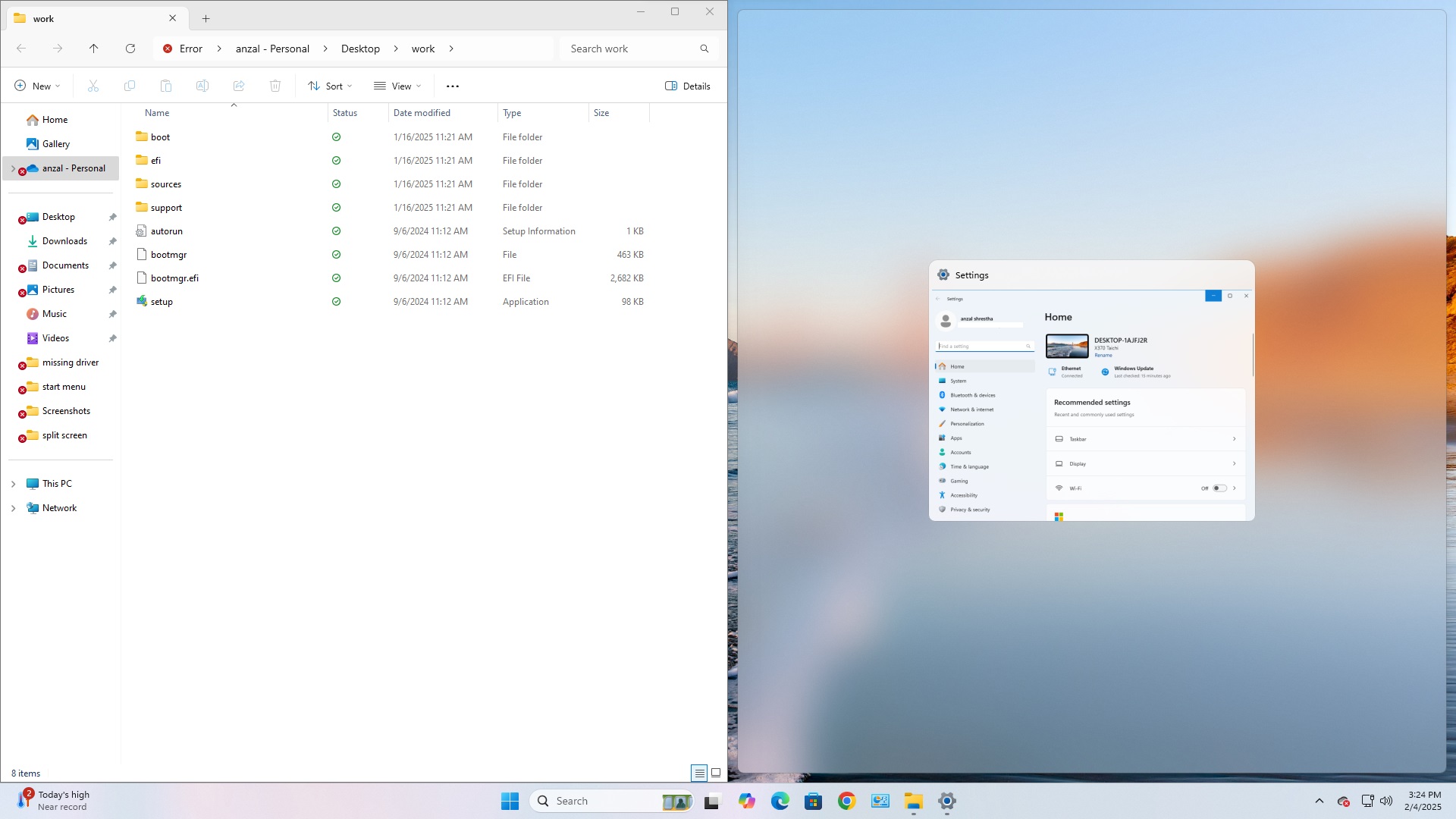Ever notice how much time you spend clicking around Windows 11? There’s actually a much easier way.
Keyboard shortcuts in Windows 11 are a game changer. They’re already built into your system, just waiting to be used.
Sure, you might know Ctrl+C and Ctrl+V, but that’s just scratching the surface.
Nearly everything you do can be done with a quick key press.
Ready to save yourself hours of clicking? Let me show you the shortcuts that’ll make your everyday computer tasks a breeze.
Essential Keyboard Shortcuts for Daily Use
Speed up your routine tasks with these essential shortcuts. They make everything from copying to file management faster and easier.
- Ctrl + C or Ctrl + Insert – Copy highlighted or selected items
- Ctrl + V or Shift + Insert – Paste highlighted or selected items.
- Ctrl + X – Cut (when moving items instead of copying)
- Ctrl + Z – Undo your last action
- Ctrl + Y – Redo your last action
- Ctrl + A – Select everything in a window
- Windows key + V – Access clipboard history (useful to paste multiple copied items, instead of just the last one. Best for reusing text and snippets without re-copying them.)

- Ctrl + P – Open print dialog (essential for daily printing tasks)
- Windows key + F1 – Open Windows help in your browser
- Ctrl + N – Open a new window with the same folder in File Explorer
- Ctrl + Shift + N – Create a new folder in File Explorer
- Alt + Tab – Switch between programs (smoother than clicking the taskbar)
- Alt + F4 – Close the current window
- Alt + Enter – View file properties of selected file
- Ctrl + F – Find/search within current document or webpage (saves time when looking for specific content)
- Ctrl + Shift + Esc – Open Task Manager
- Shift + Delete – Permanently delete something without sending it to the Recycle Bin
Start Menu, Taskbar, and System Navigation Shortcuts
Level up your Windows efficiency with these crucial keyboard shortcuts that put the Start menu and taskbar at your fingertips.
- Windows key / Ctrl + Esc – Open the Start menu
- Windows key + X – Open the power user menu for quick access to system tools
- Windows key + T – Navigate through the taskbar items
- Windows key + [Number] – Launch apps from taskbar (number corresponding to app position)
- Windows key + Shift + [Number] – Launch a new instance of a taskbar app
- Windows key + Alt + [Number] – Open the right-click menu for taskbar apps
- Windows key + D – Show/hide the desktop
- Windows key + comma – Temporarily peek at the desktop while key is held
Window Management and Multitasking Shortcuts
Elevate your multitasking game with these window management shortcuts that turn chaotic screens into perfectly organized workspaces.
- Windows key + M – Minimize all windows
- Windows key + Shift + M – Restore all minimized windows
- Windows key + Home – Minimize all windows except the active one
- Windows key + Left/Right Arrow – Split screen by snapping window to left or right half

- Windows key + Up Arrow – Maximize current window
- Windows key + Down Arrow – Minimize current window
- Windows key + Alt + Up/Down – Snap window to top or bottom half of screen
- Windows key + Shift + Up – Maximize window vertically
- Windows key + Shift + Arrow keys – Move windows between multiple monitors
Virtual Desktop Management Shortcuts
Keep your work organized by creating separate virtual spaces for different tasks.
These shortcuts make managing multiple desktops effortless and intuitive.
- Windows key + Tab – Open Task view
- Windows key + Ctrl + D – Create a new virtual desktop
- Windows key + Ctrl + Left/Right Arrow – Switch between virtual desktops
- Windows key + Ctrl + F4 – Close current virtual desktop
Quick Access to System Tools and Features
Instantly access Windows features and tools with these time-saving shortcuts, putting system controls right at your fingertips.
- Windows key + A – Open Action Center
- Windows key + S / Q – Launch Windows search
- Windows key + C – Access Microsoft Copilot
- Windows key + E – Open File Explorer
- Windows key + F – Launch Feedback Hub
- Windows key + G – Open Game bar
- Windows key + H – Open Share sidebar
- Windows key + I – Access Windows Settings
- Windows key + K – Open Connect devices panel
- Windows key + L – Lock your computer
- Windows key + O – Lock screen orientation
- Windows key + P – Access Project screen options
- Windows key + R – Open Run window
- Windows key + U – Open Accessibility settings
- Windows key + Plus/Minus – Zoom in/out of screen
- Windows key + Esc – Exit magnifier
Screenshots Shortcuts
Three ways to capture your screen:
- PrtScn – Copy full screen to clipboard
- Windows key + PrtScn – Save full screen as file
- Windows key + Shift + S – Select area to capture
Function Key Shortcuts
Turn your keyboard’s often-overlooked F-keys into productivity powerhouses with these Windows shortcuts.
- F2 – Rename selected item
- F3 – Search in File Explorer
- F4 – Select address bar in File Explorer
- F5 – Refresh current window
- F6 – Cycle through elements in a window
- Alt + F8 – Show password on login screen
- F10 – Activate menu bar
Learning These Gradually
Don’t try to memorize everything at once. Start with the basics – copy, paste, and undo. Add window management when those feel natural. Learn new shortcuts when you find yourself repeatedly doing the same task with the mouse.
Keep this guide handy as a reference until the shortcuts become muscle memory.