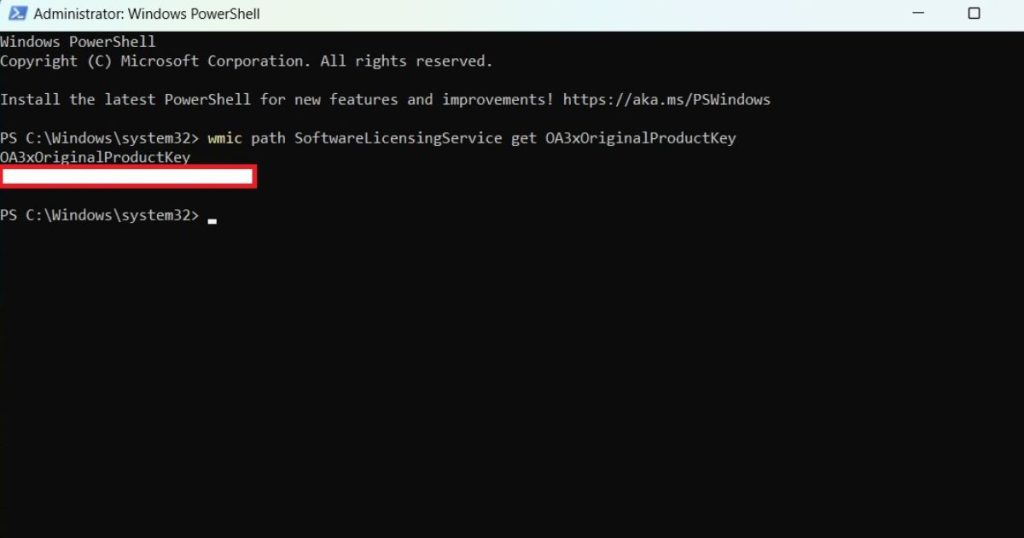A product key is a 25-character code that activates your system and confirms that your copy of Windows is genuine. It ensures the software is legally licensed and unlocks all the features of Windows.
It’s a small piece of information, but it plays a big role in running your system smoothly.
Over the years, I’ve practiced a few reliable ways to retrieve it, and I’ll be happy to share them with you.
I’ll walk you through three simple methods that I personally use and recommend. Whether you’re setting up a new PC or troubleshooting an issue, I’ll make sure you can find your product key without any hassle.
Viewing Product Key in Windows 11
Method 1: Use Command Prompt (Recommended for Most Users)
This method works best because it is straightforward and effective for most scenarios.
First, open Command Prompt by searching for “cmd” in the search bar and select Command Prompt from the results. Once it’s open, copy and paste the following command:
wmic path SoftwareLicensingService get OA3xOriginalProductKey.
After pasting the command, press Enter. Your product key will be displayed.
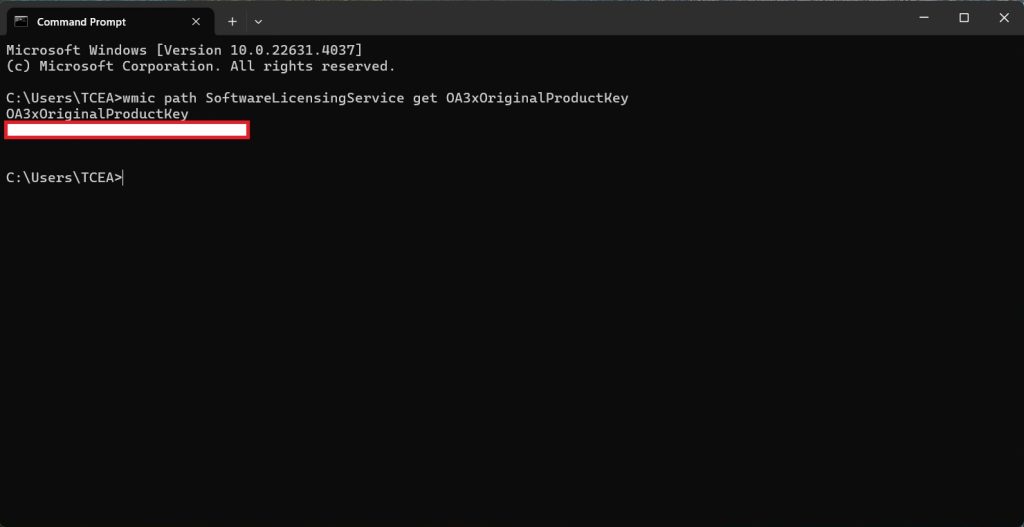
Method 2: Use PowerShell
Another way to retrieve your product key is with PowerShell, accessible through Terminal. This method is helpful for users who are familiar with PowerShell commands.
- Open Powershell: Start by searching for “powershell” in the search bar and click Run as Administrator.
- Enter a Command: You can use either of these commands. Just copy and paste it:
wmic path SoftwareLicensingService get OA3xOriginalProductKey
Or
Get-ItemProperty -Path 'HKLM:\SOFTWARE\Microsoft\Windows NT\CurrentVersion\SoftwareProtectionPlatform' -Name BackupProductKeyDefault
Note: The product key might not be visible on some systems, especially if Windows was activated using a digital license or linked to a Microsoft account.
- View the Product Key: Press Enter to reveal the product key.
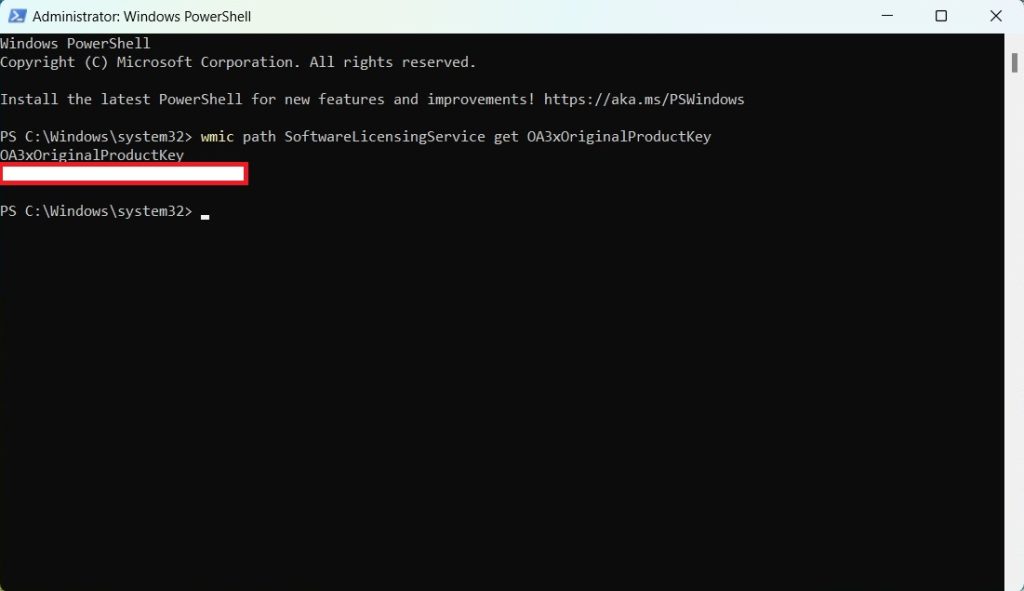
Method 3: Use Windows Registry
This method involves using the Windows Registry to find your product key. It’s a bit more advanced, but still manageable with step by step guidance.
- Open Registry Editor: Press Win + R to open the Run dialog. Type regedit, and click OK.
Warning: Be careful when working in the Registry. Changing other settings could affect your system.
- Navigate to the Key: Paste this path into the top navigation bar and press Enter:
HKEY_LOCAL_MACHINE\SOFTWARE\Microsoft\Windows NT\CurrentVersion\SoftwareProtectionPlatform
- Find the Product Key: Look for BackupProductKeyDefault. The value next to it is your product key. Double click it to easily copy the key.
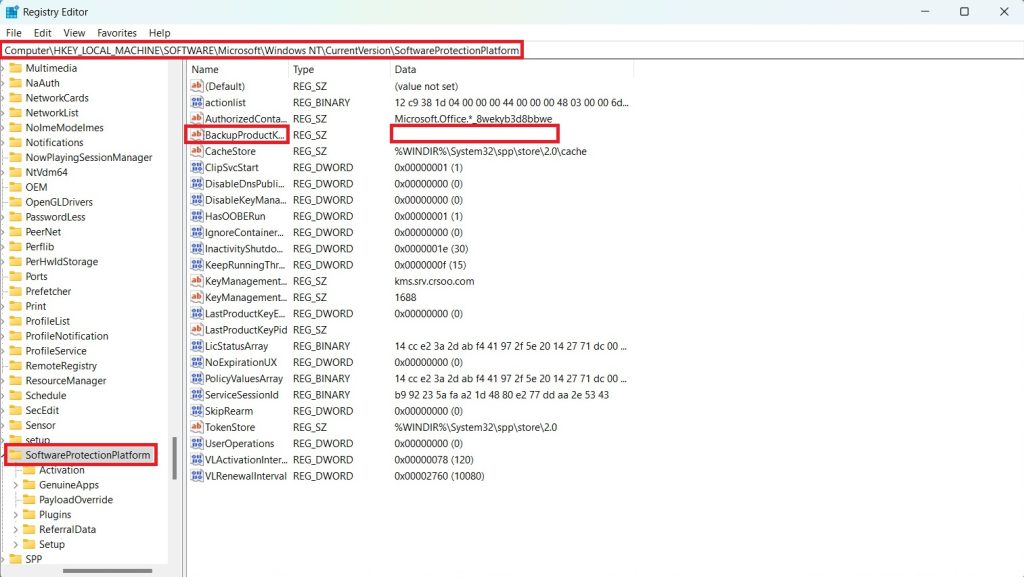
Final Tips
Here are my top recommendations:
- Take a Screenshot: Once you have your product key, take a screenshot or write it down for safekeeping.
- Avoid Registry Changes: Only use Registry Editor if you’re comfortable; unintentional changes can affect your system.