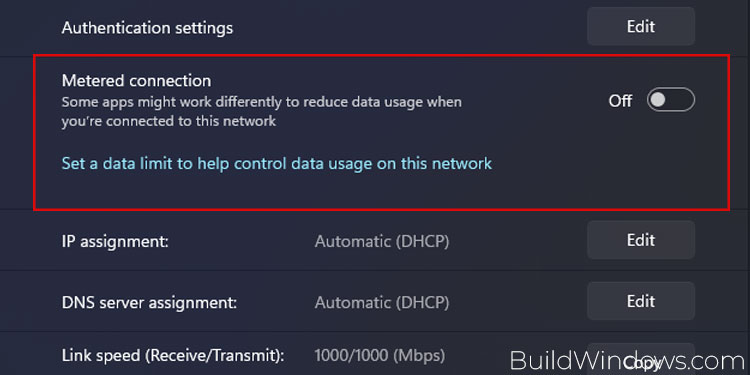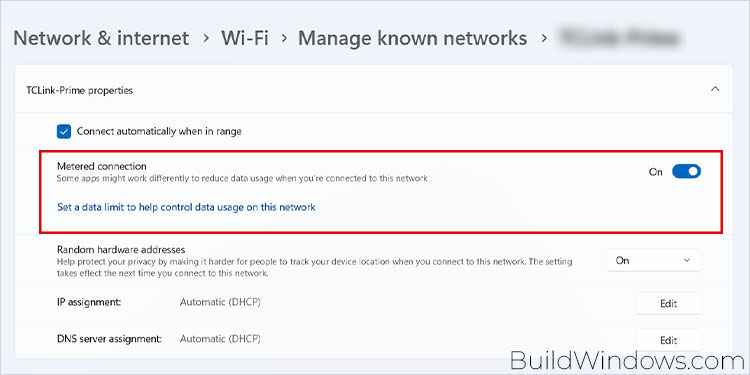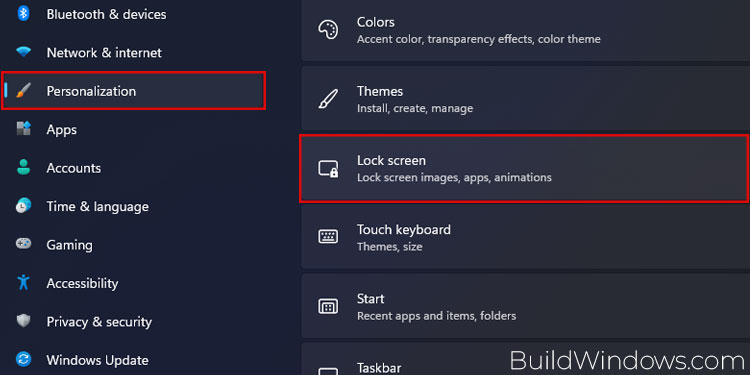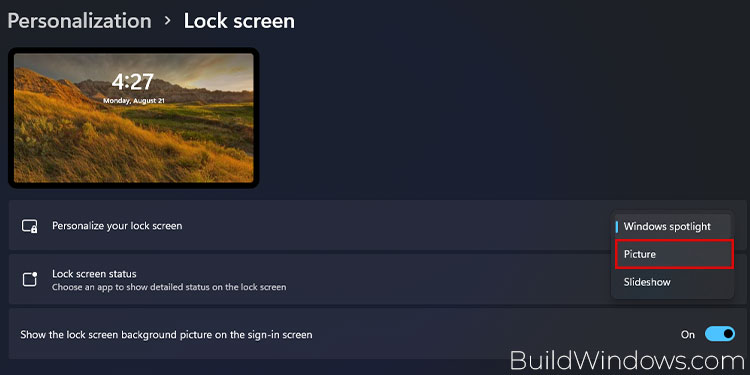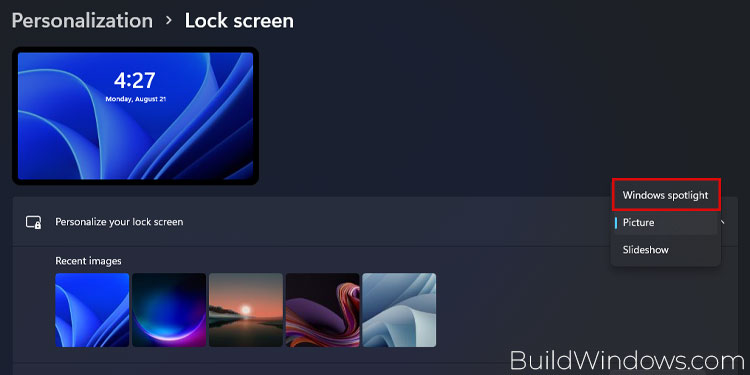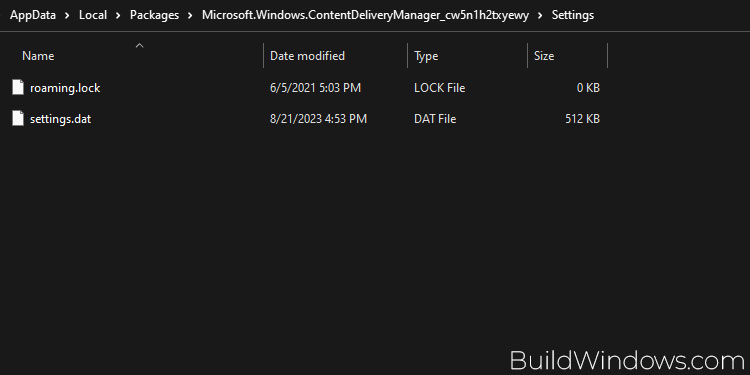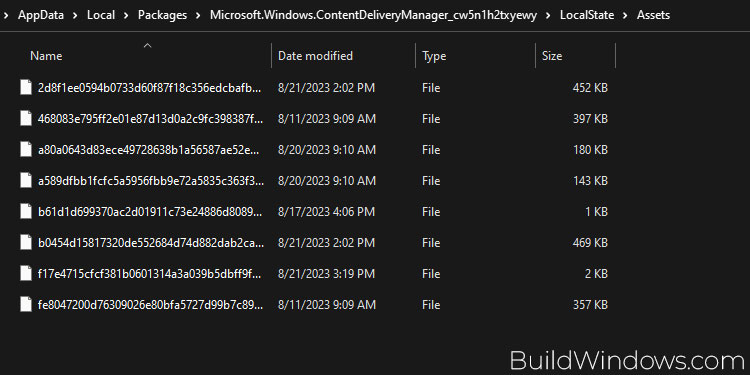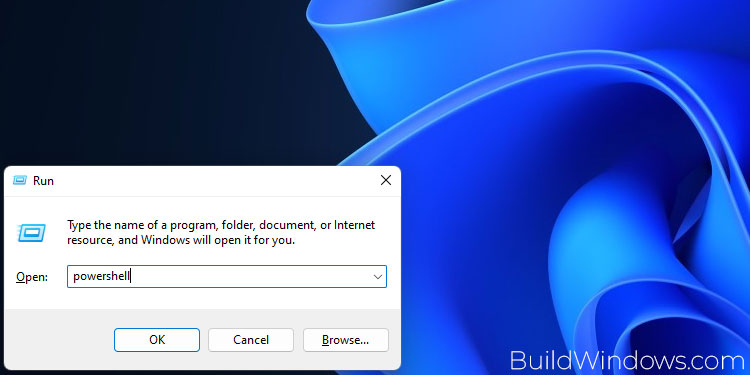Sometimes, your Windows 11 lock screen may stop using Windows Spotlight images and instead only show the default stock image. This normally happens when you don’t have an active internet connection or there are minor issues with the Windows lock screen.
For the most part, you can fix Windows Spotlight not working issue by simply re-enabling it in the lock screen setting. However, there are also times when the problem lies within the spotlight package itself. And for such cases, you’ll need to manually re-install the Windows Spotlight Package.
I encountered this issue where the Windows Spotlight wouldn’t change the lock screen image when I was using my laptop on mobile hotspot. But later, the issue was resolved when I connected to the home network. It turns out Windows Spotlight will not work properly if you have enabled the metered connection on your internet.
That being said, Let’s move on to the fixes
Turn off Metered Connection
Windows Spotlight changes the lock screen image after it fetches new images from Bing. And since this process happens in the background, it requires unrestricted access to the internet.
If the Metered connection option is enabled on your internet, it will limit the data usage in the background. Thus, Windows Spotlight will not change your lock screen image, as it won’t be able to download new images.
So make sure to turn off the Metered connection settings on your Windows PC. To do so,
- Open Settings by pressing Windows + I shortcut keys.
- Switch to the Network & Internet tab.
- Click on your current network. I.e., Wireless or Ethernet
 .
. - If you’re using Ethernet, toggle off the Metered connection.

- If you’re using Wi-Fi, open Manage known networks and select your Wi-Fi connection. After then, toggle off Metered Connection.

Reset Windows Spotlight
There are times when setting the lock screen type as Windows Spotlight will display a black image instead of a wallpaper. This can often happen when the Spotlight service is bugged out.
The best fix for this issue is to reset the Windows Spotlight, and there are a couple of different ways you can reset this service on Windows 11.
From Windows Settings
The easiest way to perform a reset is via the lock screen personalization option inside Windows Settings.
- Open Settings.
- Switch to the Personalization tab.
- Open the Lock screen.

- Click the dropdown menu beside Personalize your lock screen option and select either the Picture or Slideshow option.

- Now, click the dropdown again and switch to the Windows Spotlight option. This will reset Windows Spotlight.

Resetting Manually
Alternatively, you can also alter Windows Spotlight’s setting files on your windows 11 to force a reset. But first, ensure to change the Lock screen from Windows Spotlight to either picture or slideshow, as mentioned above.
- Open the Run command by pressing Windows + R shortcut keys.
- Paste the following address and press the Enter key
%USERPROFILE%/AppData\Local\Packages\Microsoft.Windows.ContentDeliveryManager_cw5n1h2txyewy\Settings
- Here, you’ll find two files. Rename both of them by adding .bak at the end. E.g., roaming.lock.bak and settings.dat.bak

- Next, we will also delete the asset files (Windows Spotlight images) or we also call it Spotlight cache files. Run the following address on the Run command and delete all the contents inside the folder.
%USERPROFILE%/AppData\Local\Packages\Microsoft.Windows.ContentDeliveryManager_cw5n1h2txyewy\LocalState\Assets.
- Finally, restart your computer and change the lock screen to Windows Spotlight.
Re-install Window Spotlight Package
If there are corrupted or missing files in the Windows Spotlight package, you won’t be able to set it as the lock screen. The best way to resolve this issue is by reinstalling the Windows Spotlight package via Windows Powershell.
Remember to change the lock screen type to either Picture or Slideshow before the following steps.
- Press Windows + R shortcut key to open the Run command.
- Type in
Powershelland press the Ctrl + Shift + Enter shortcut keys to run the command as administrator.
- Click Yes on the given prompt.
- Paste the following codes in the PowerShell window and press Enter to run the command.
Get-AppXPackage -AllUsers |Where-Object {$_.InstallLocation -like "*ContentDeliveryManager*"} | Foreach {Add-AppxPackage -DisableDevelopmentMode -Register "$($_.InstallLocation)\AppXManifest.xml"}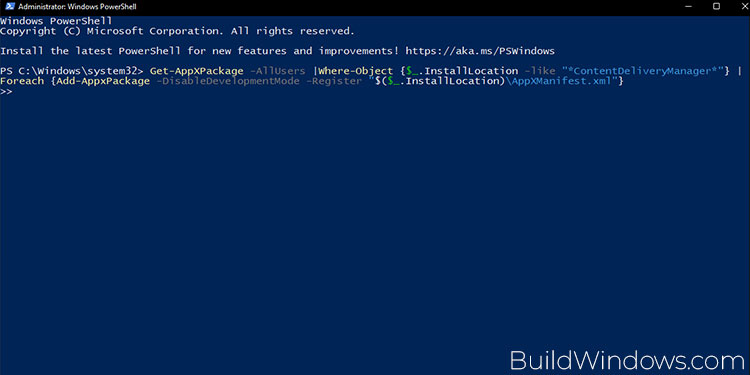
- Restart your computer and then change the lock screen back to Windows Spotlight.
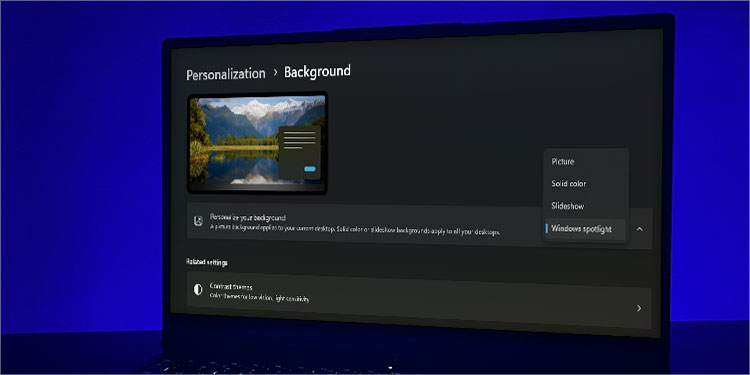
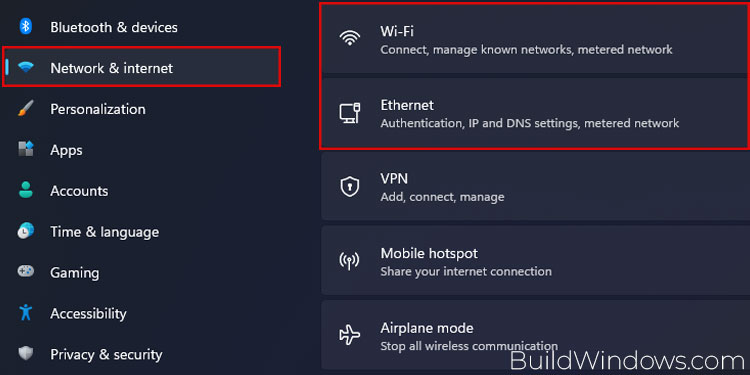 .
.